To get continued access to Autodesk products all students are required to renew licenses every year.
Autodesk Sign Up
To sign up, follow this link to Autodesk’s homepage
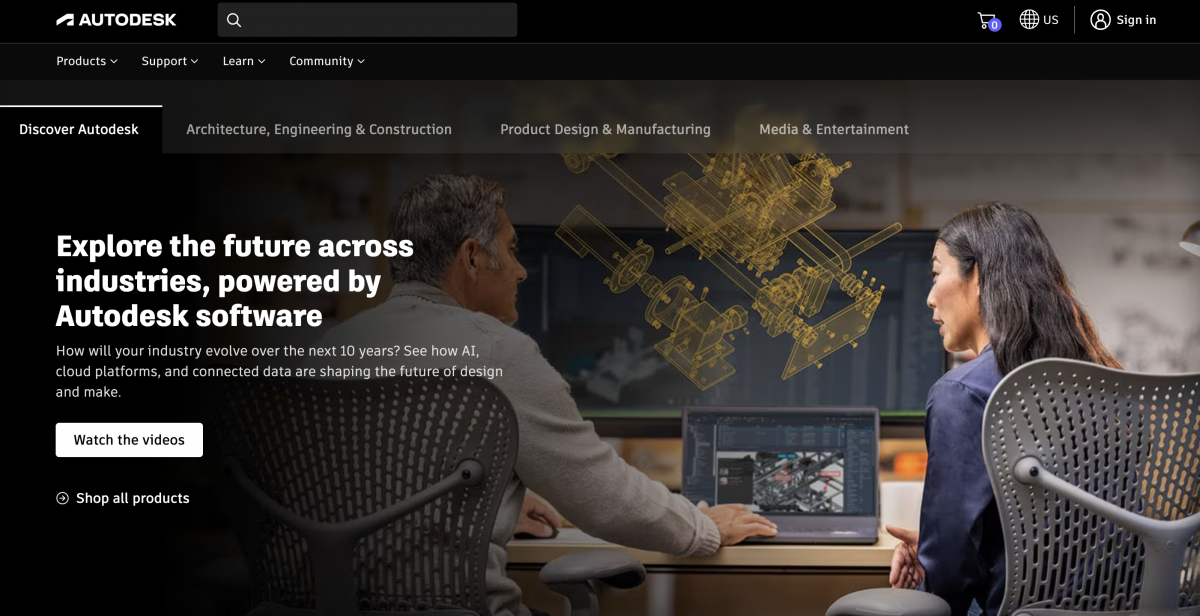
Select the Sign in button at the top, if you have yet to create an account with your MCAD email, select the Create Account button below.
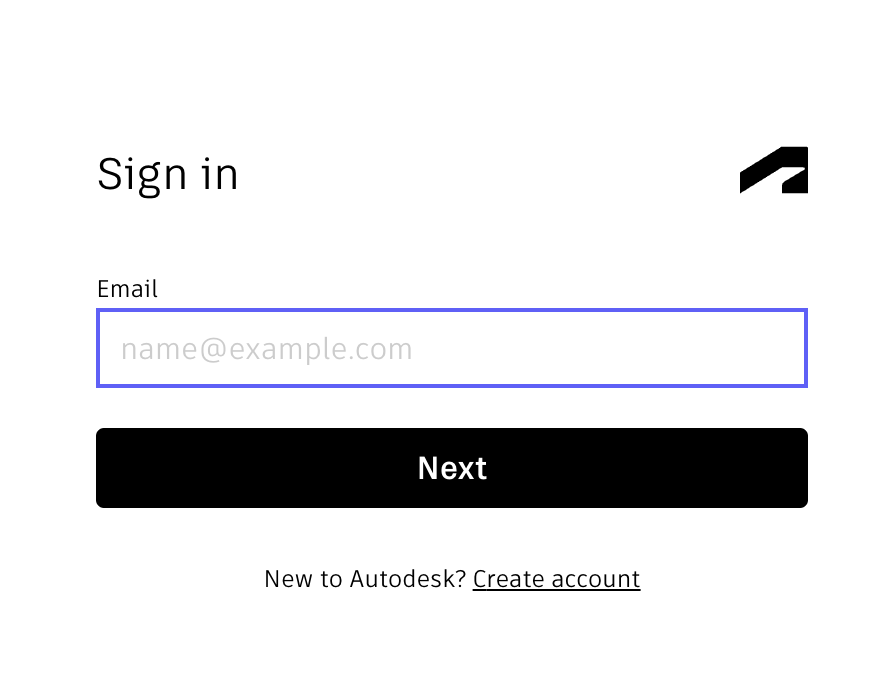
You’ll be brought to a new window, fill out the required information. Remember to use your .edu email and not a personal account.
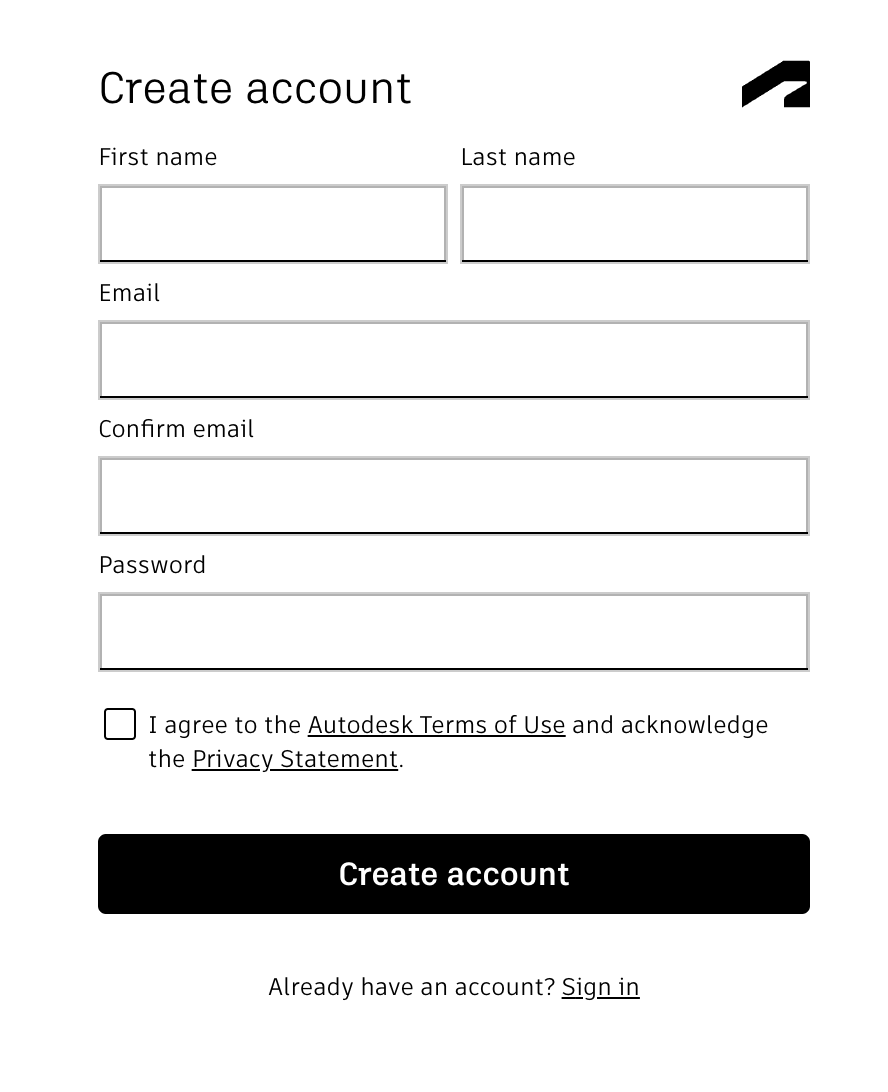
Once you have clicked the create account button, you will receive an account verification email. Keep an eye on your inbox and confirm the verification through the email sent by Autodesk.
After verifying, visit the Education site to start verification of your student status. Follow this link to access it immediately.
You will be brought to this webpage, click the Get Started button
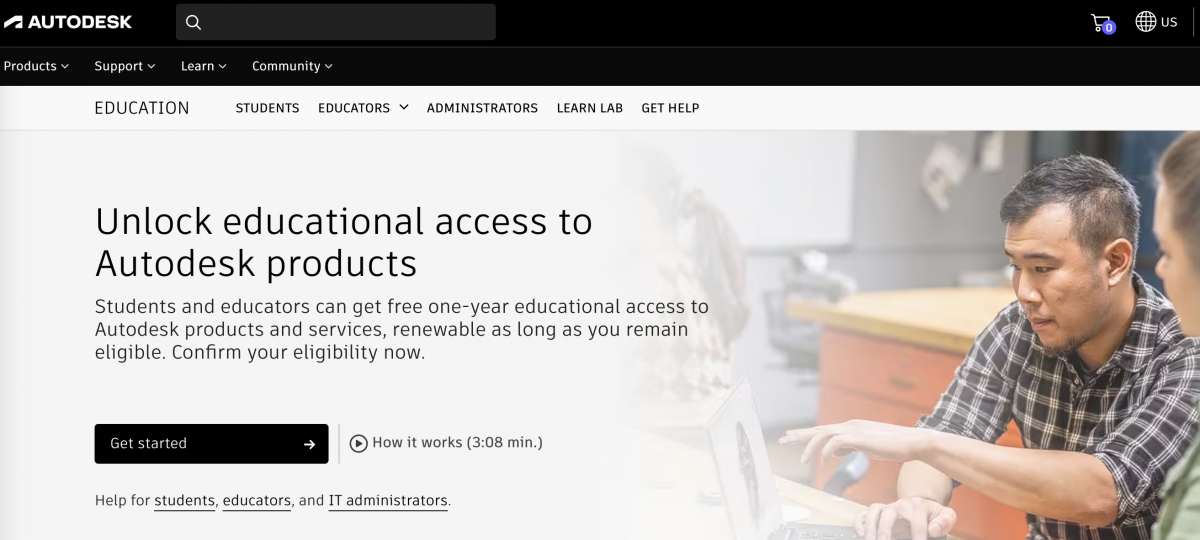
You’ll be asked to set up your Education profile, fill out your name then select Student under Educational Role.
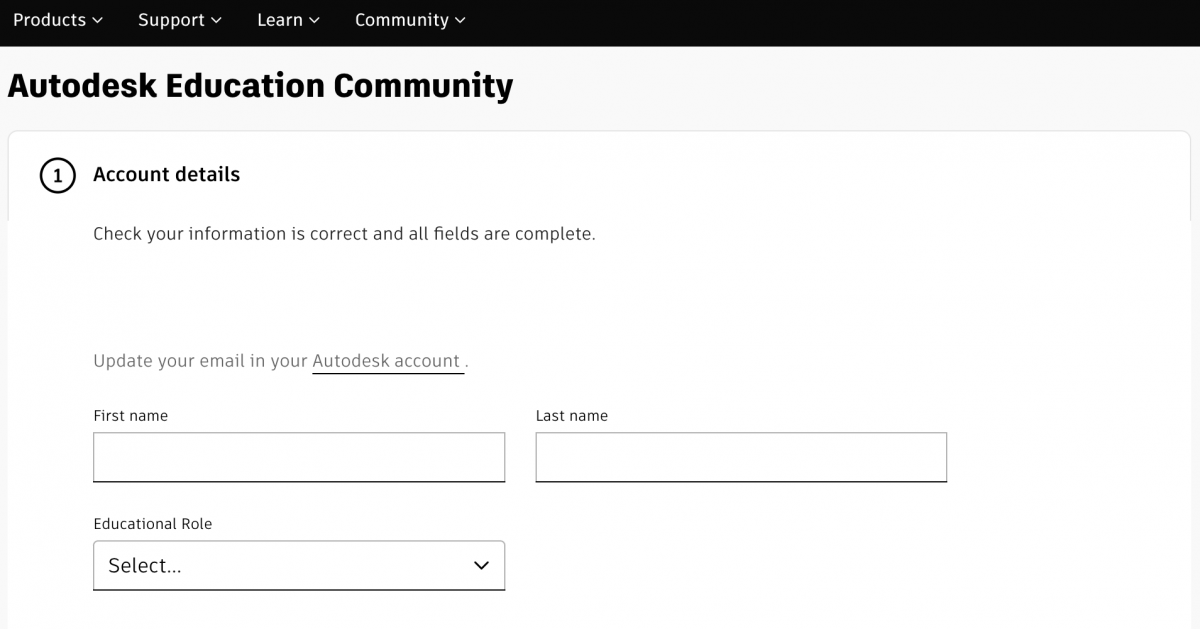
Then scroll down and fill out the information for MCAD using "Minneapolis College of Art and Design" in the Name of Educational Institution box..
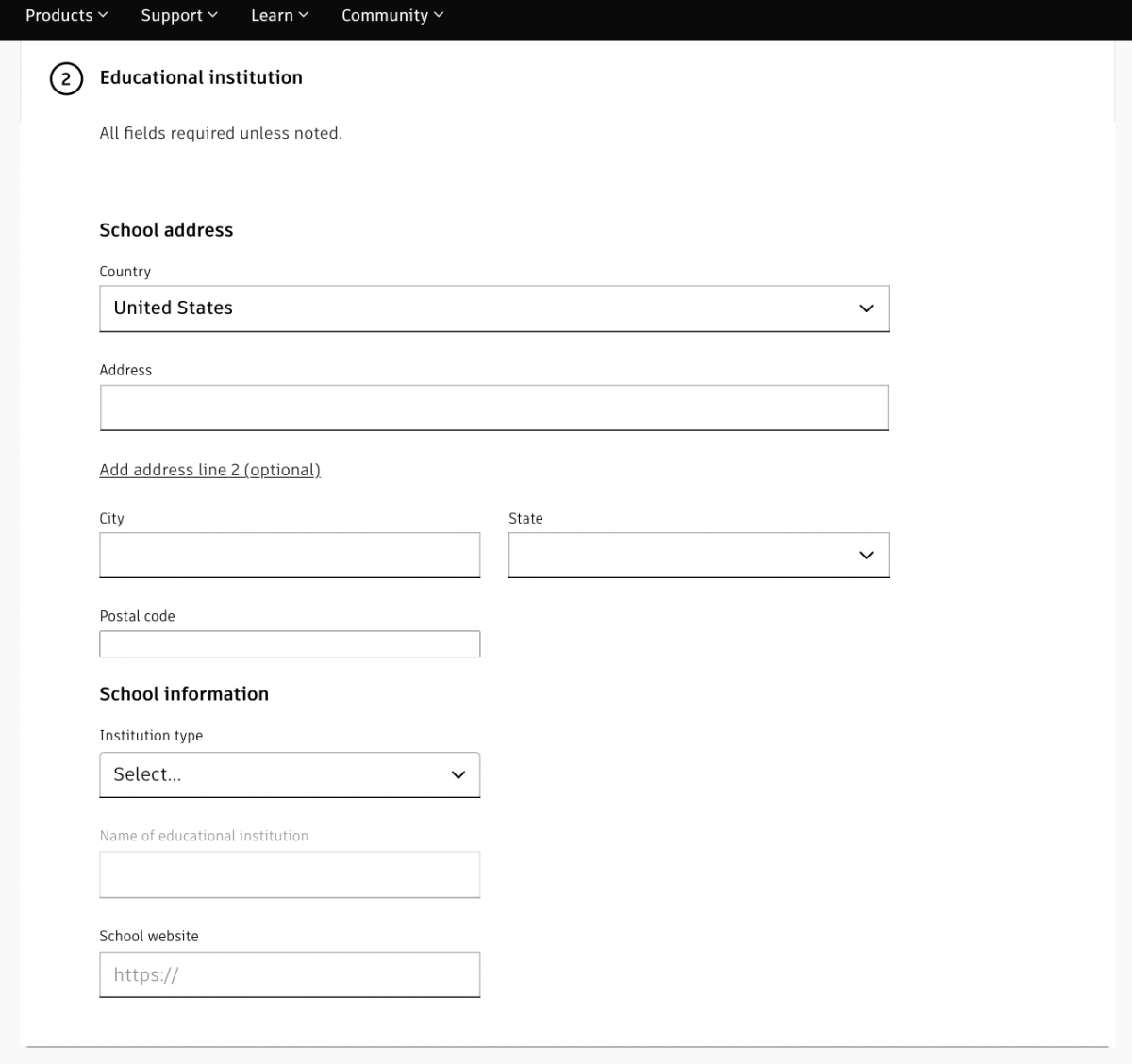
Put in your expected graduation date, then continue.
There may be additional verification needed to acces Autodesk products. Follow this tutorial if Autodesk asks you for more information.
A confirmation page will come up, hit Get Autodesk software.
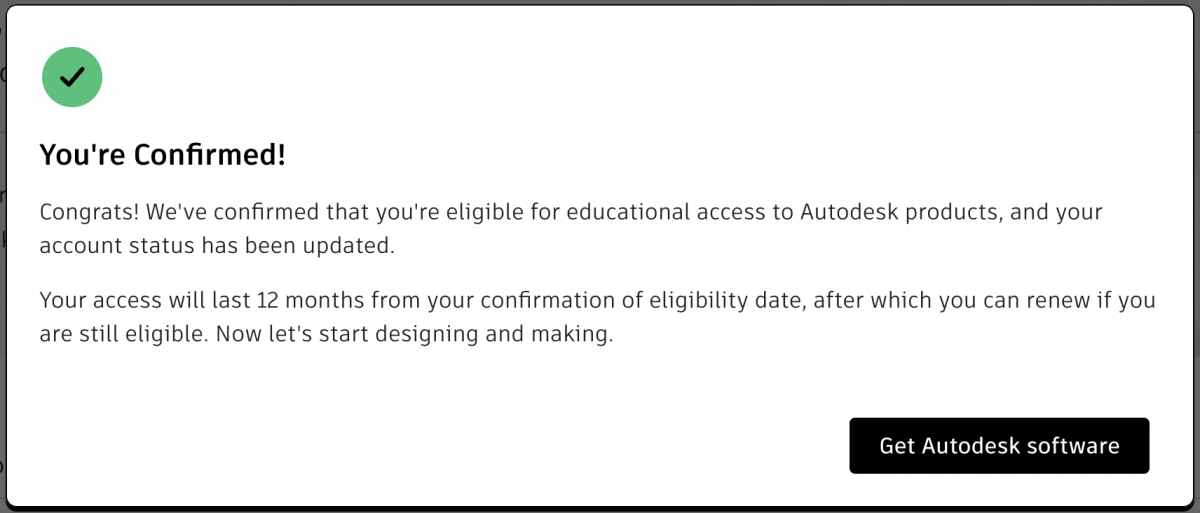
Continue to Get Autodesk Software, you can also follow this link.
You will be brought to this page
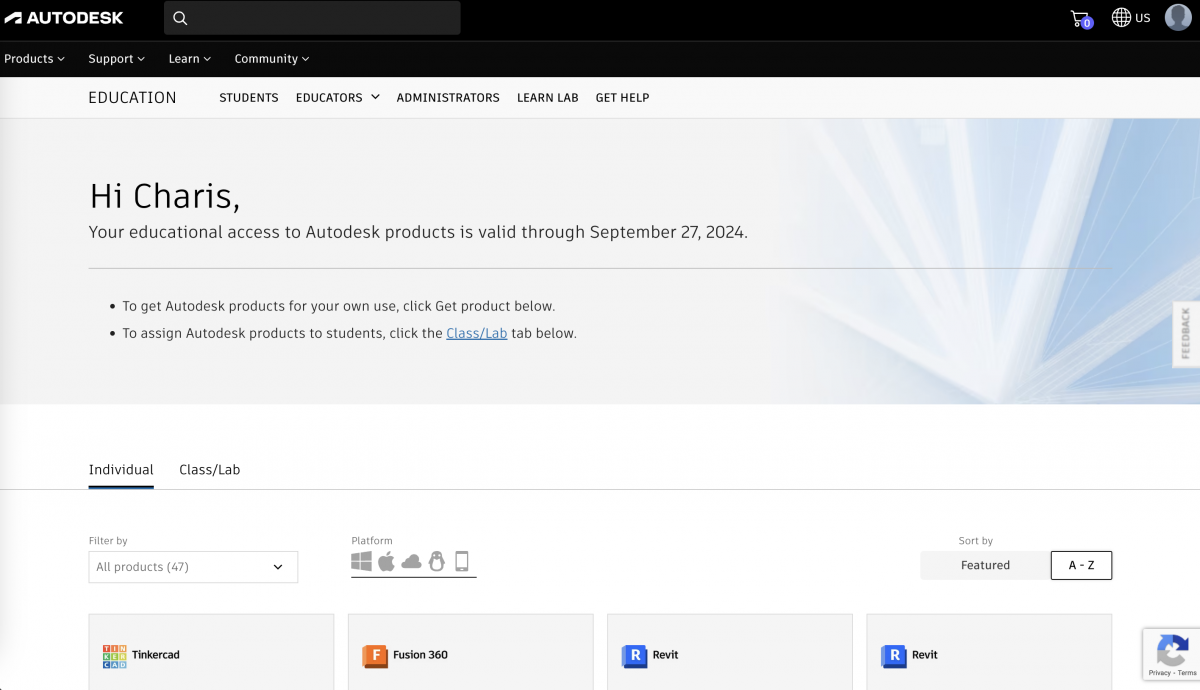
Scroll down to Maya and select the 2024 version to download.
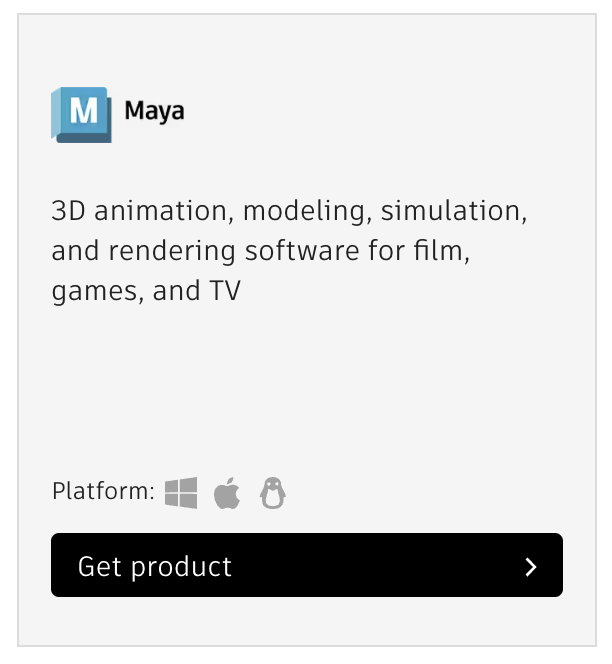
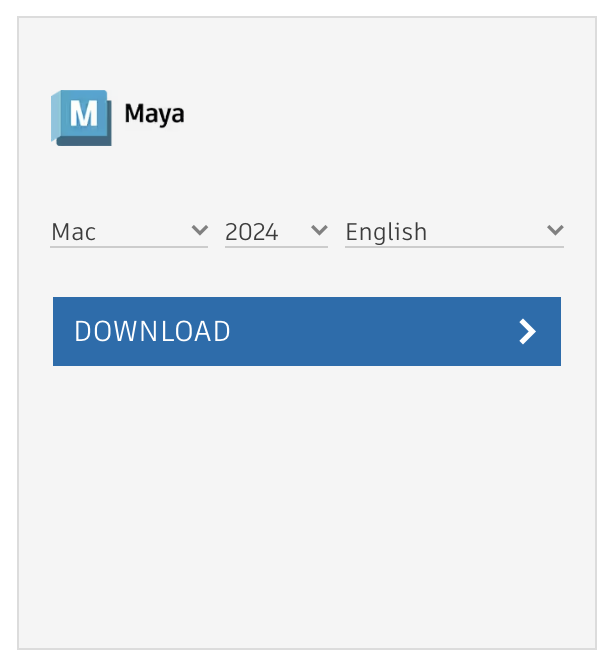
Follow the on-screen prompts to install Maya on to your computer. Once Maya is installed, open in via your Applications Folder.
Once you open up Maya, a window will open in your default browser. If you're not signed into your Autodesk account, it will ask you to sign in.
From there Maya should open as normal!
Autodesk Still Not Allowing Access?
If Autodesk says you don't have a license after you sign in, you may need to assign yourself Maya in your Autodesk account.
Sign into your account on the Autodesk website. Click the profile icon in the top right corner then go down to Products and services.
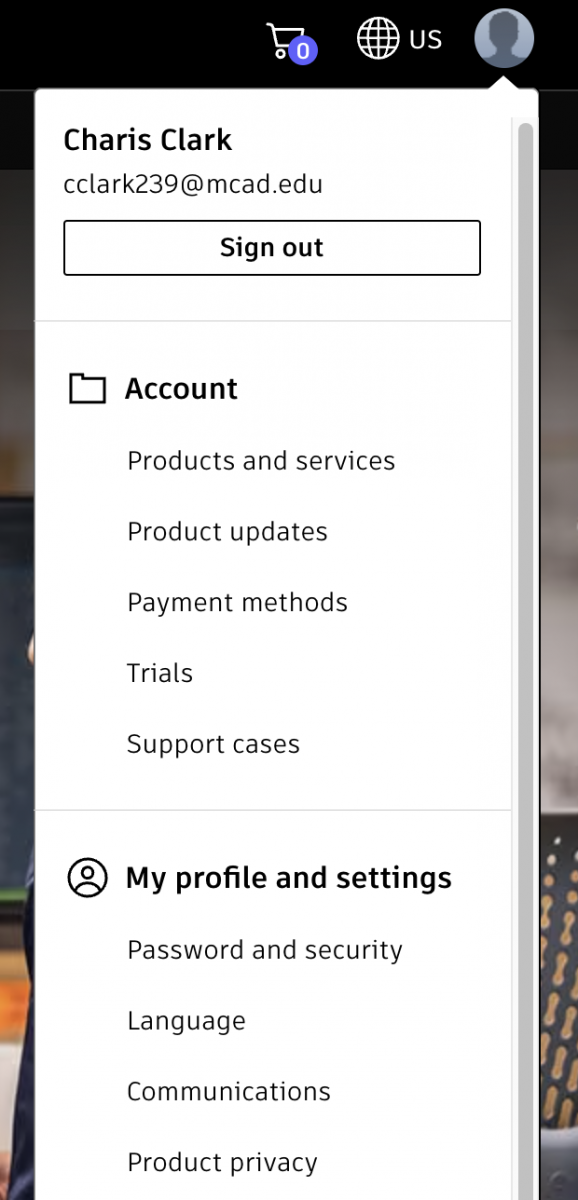
Go down to User Management > By User, then click your name.
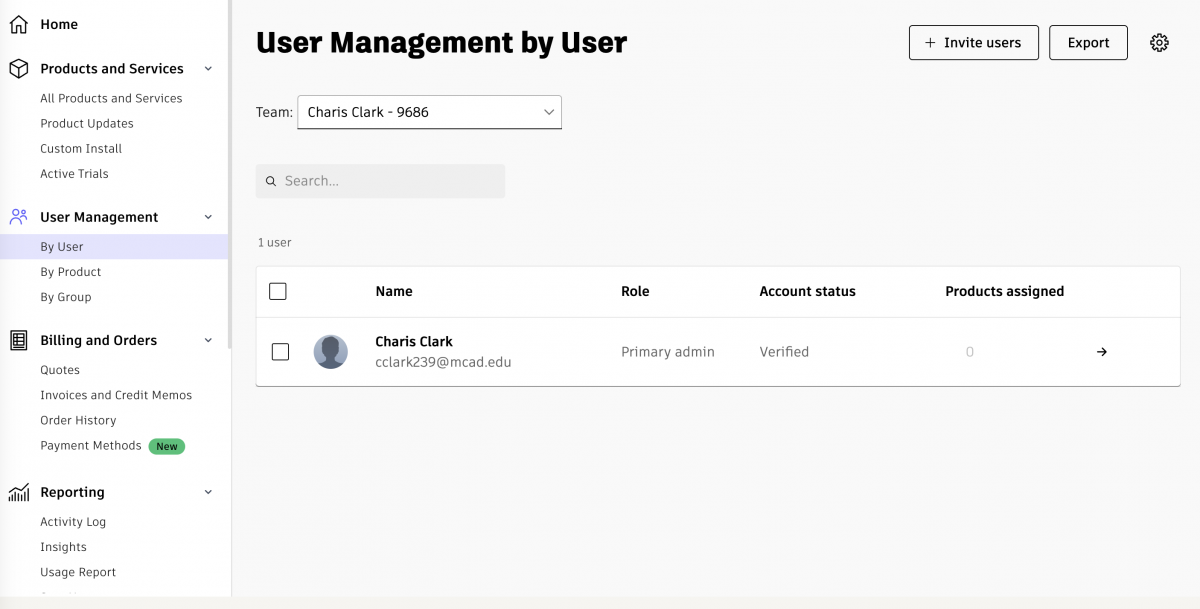
Then click Assign.
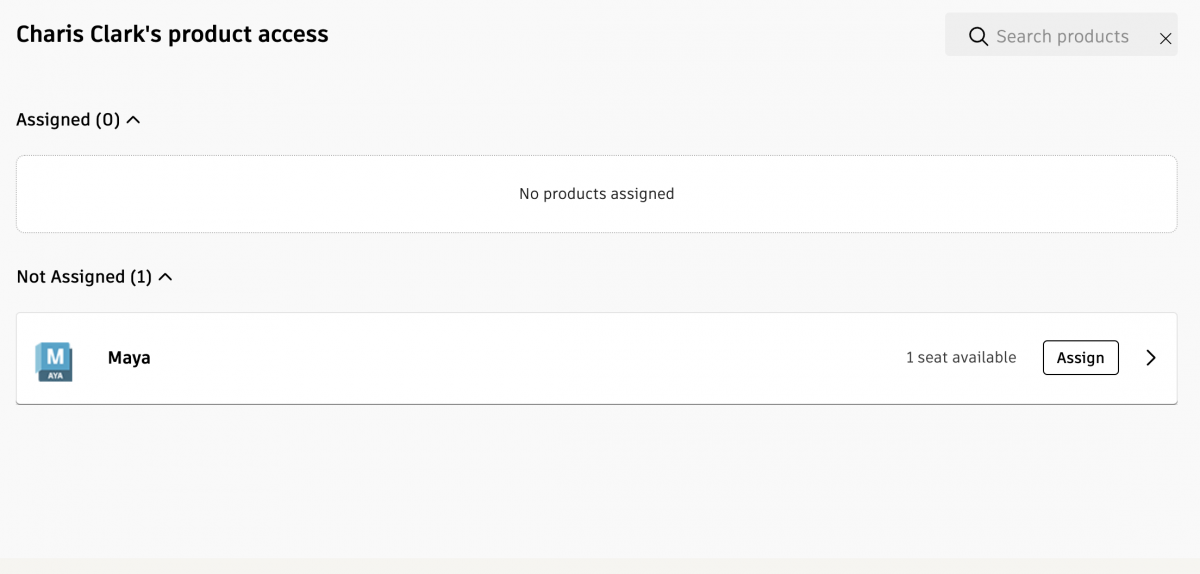
Then try to reopen Maya. Your Autodesk account should now have full access to Maya!
If you run into any problems with sign up, reach out to the Animation Lab Technician Charis Clark (cclark239@mcad.edu) for assistance. Maya can always be opened on Animation Studio and other Computer Lab computers without a student license.
