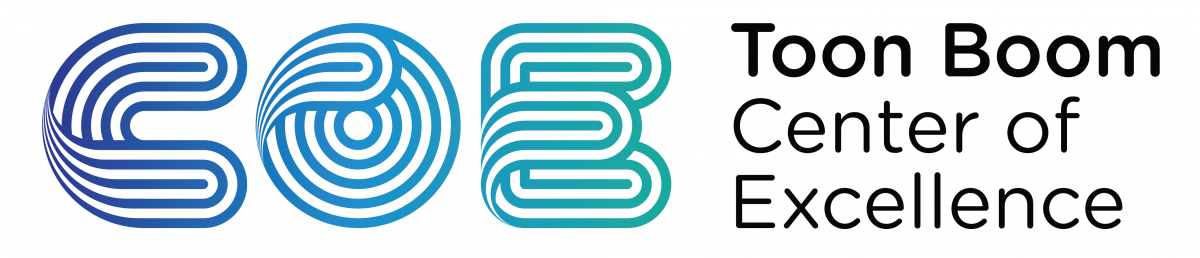Toon Boom Sign Up
This section goes over first time installation, scroll down to see instructions for renewals.
Follow these instructions on how to sign up for Toon Boom:
Here’s how to download your Harmony and Storyboard Pro licenses:
1. Click on link here: coe.toonboom.com
2. Create an account using the email address provided by your school
3. Complete Profile And Follow On-screen instructions
4. Activate Your Free desktop Subscription.
After creating an account, you will be brought to a screen that looks like this:
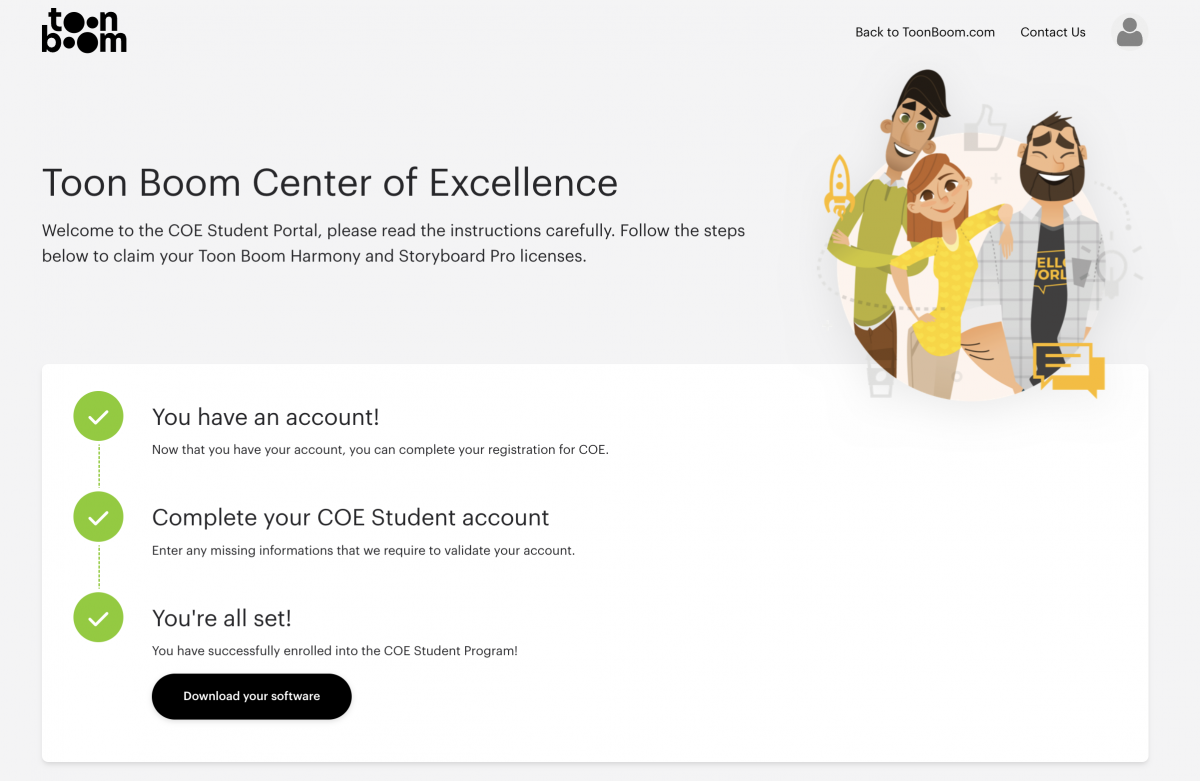
Select the Download your Software button. M1 chip macbook users will download MacOS Silicon and other Macbook users will download MacOS Intel, if you are unsure of what product you have, reach out to the Animation Lab Technician.
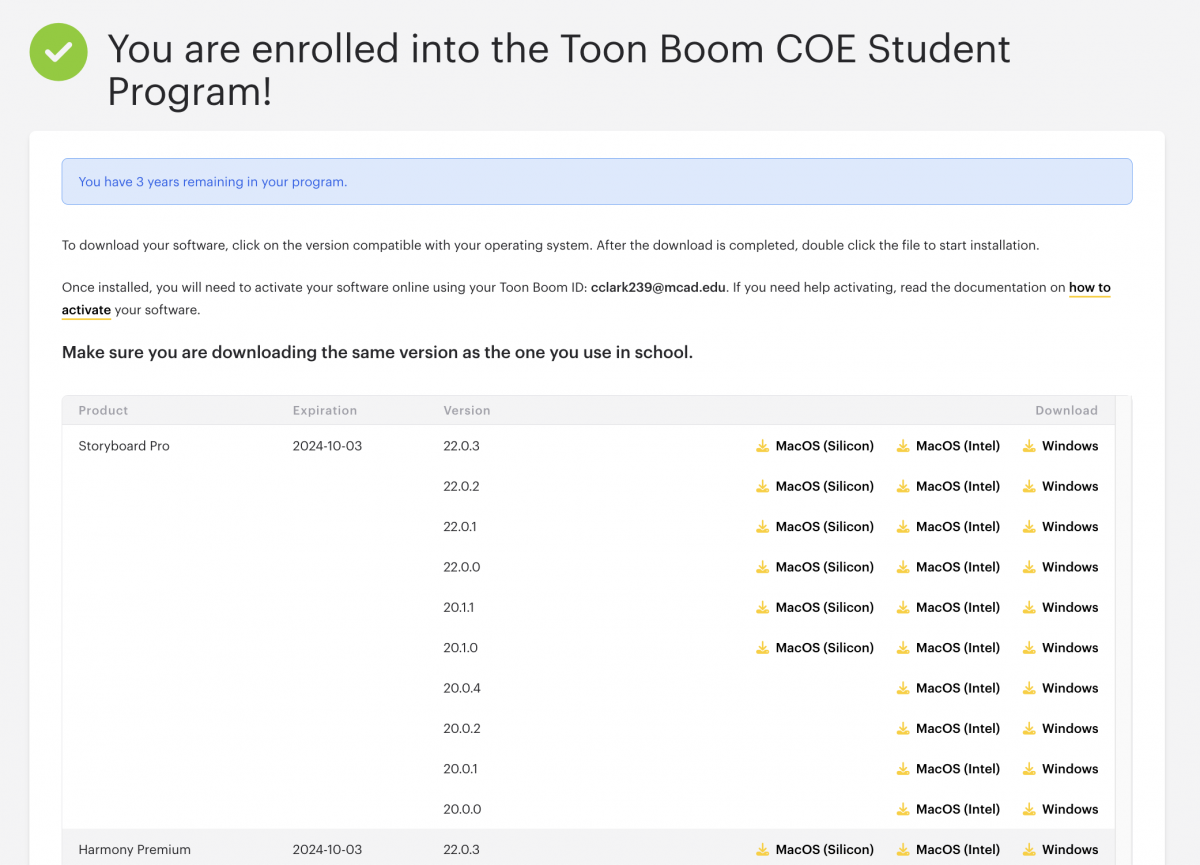
Once you have installed Toon Boom Harmony or Storyboard Pro, sign in to your account.
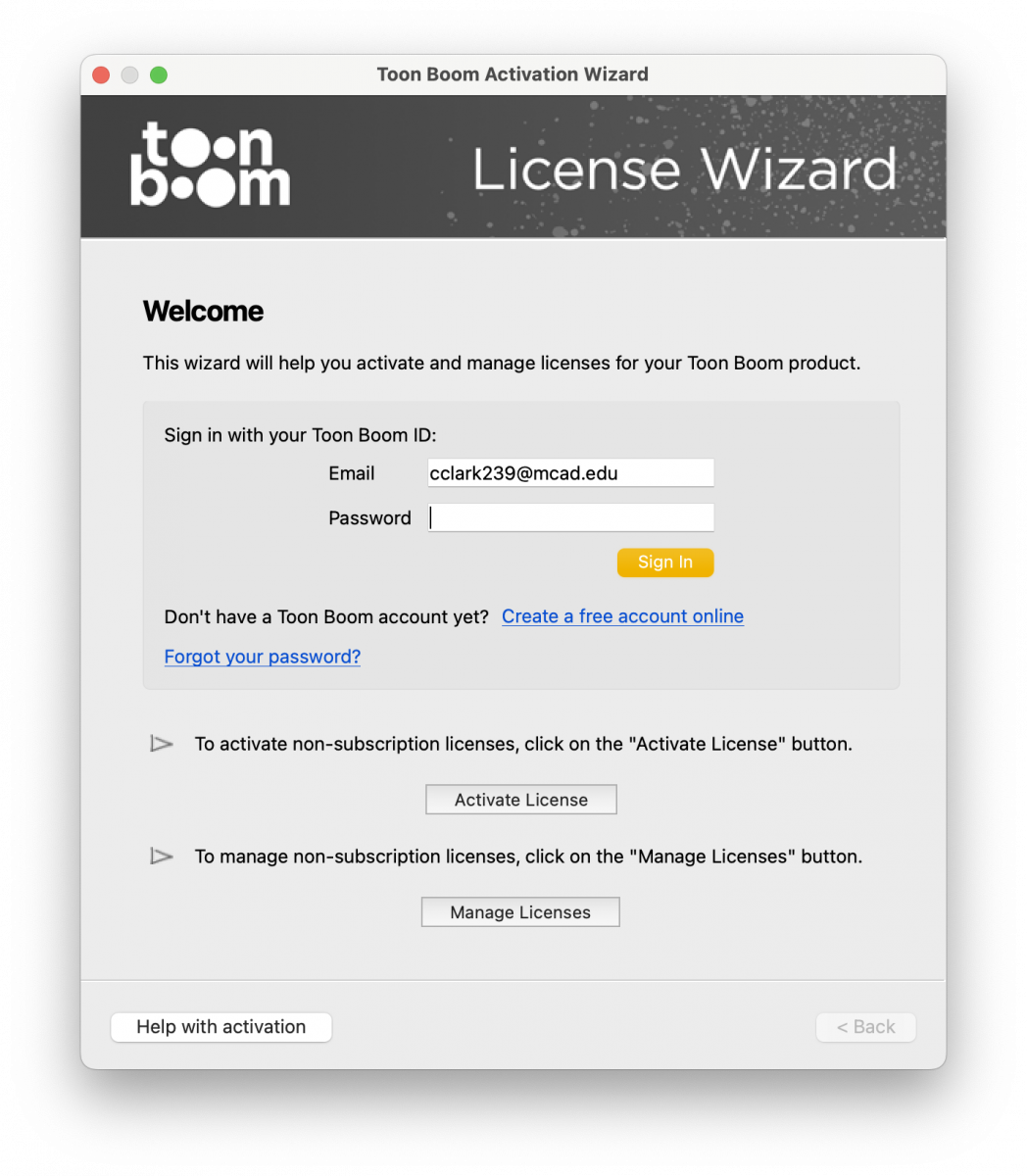
You will now have an active Toon Boom Account! If you run into any problems, reach out to the Animation Lab Technician for assistance.
Toon Boom Renewal
Log into coe.toonboom.com. Once you get to this screen, select the Download your Software option.
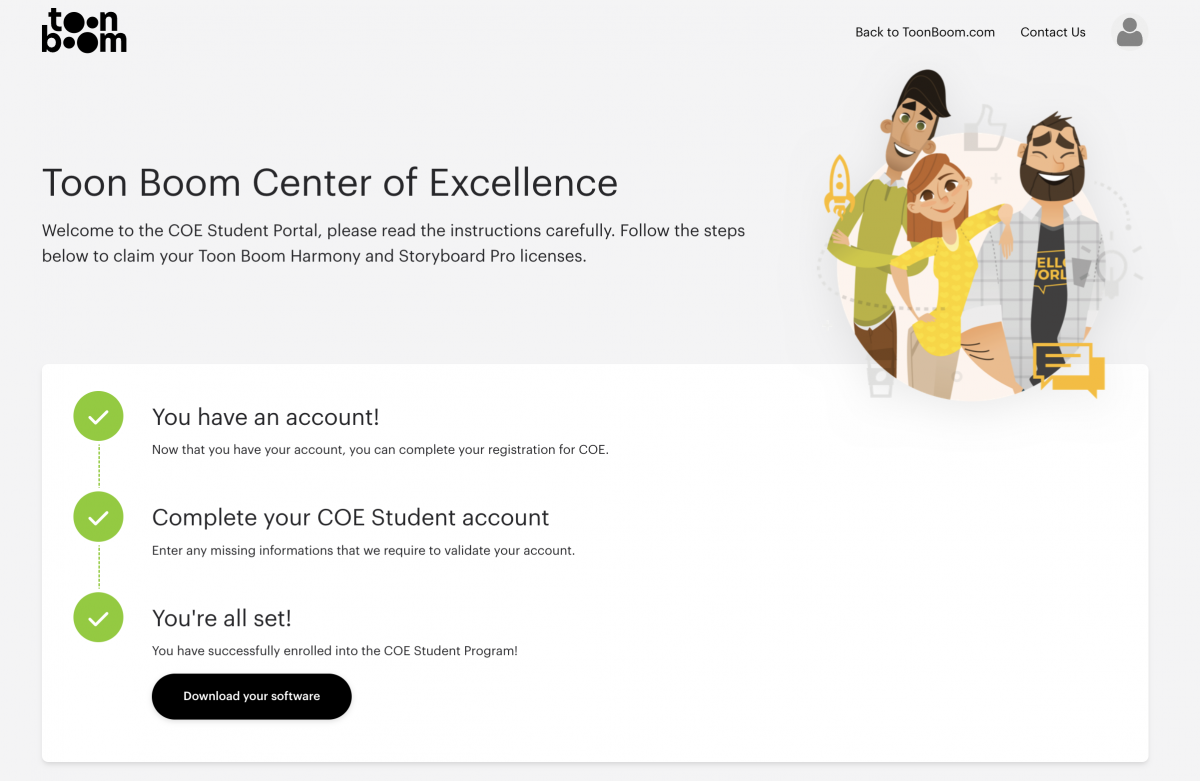
You will be brought to a new screen, select Click here to renew them now.
(If you do not have the option to renew, follow the steps in the “Renewal If Your Access Expires” section.)

A confirmation screen will pop up.
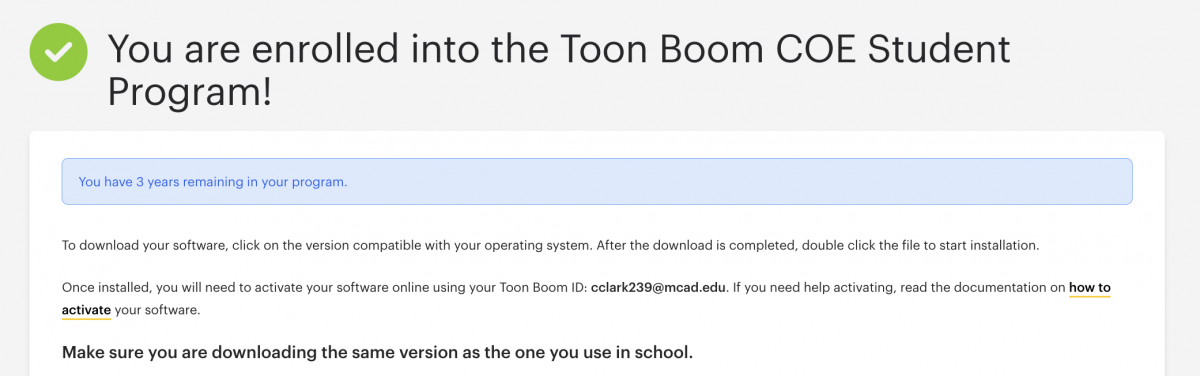
To activate your license in the program, open Toon Boom Harmony or Storyboard Pro. Under the application name at the top left of your screen, select License Wizard.
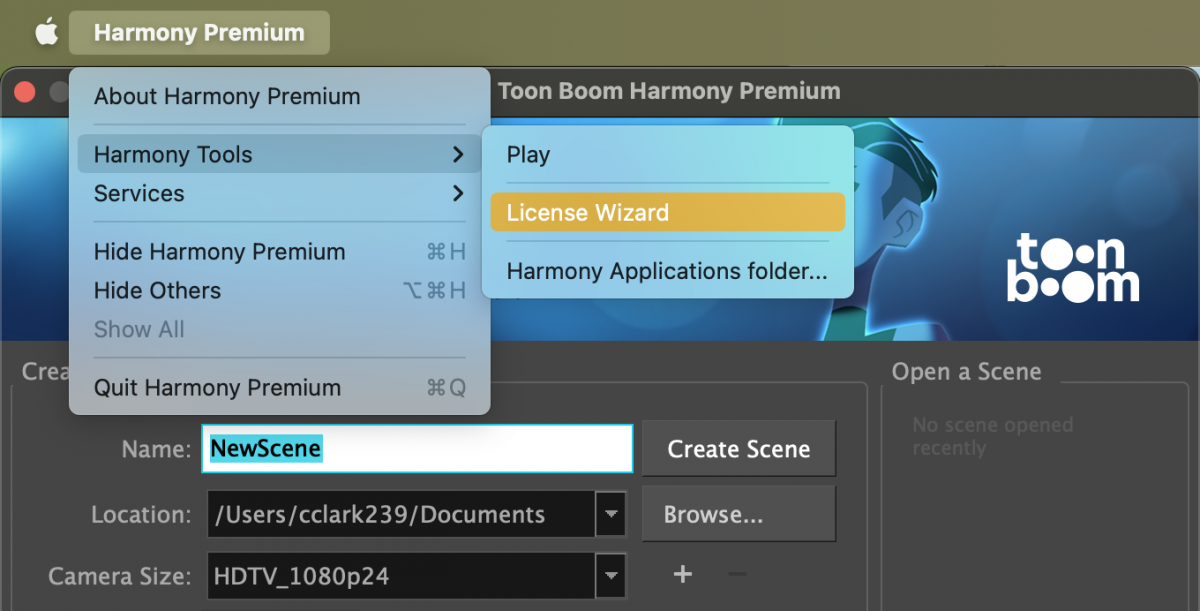
Sign into your account on the License Wizard.
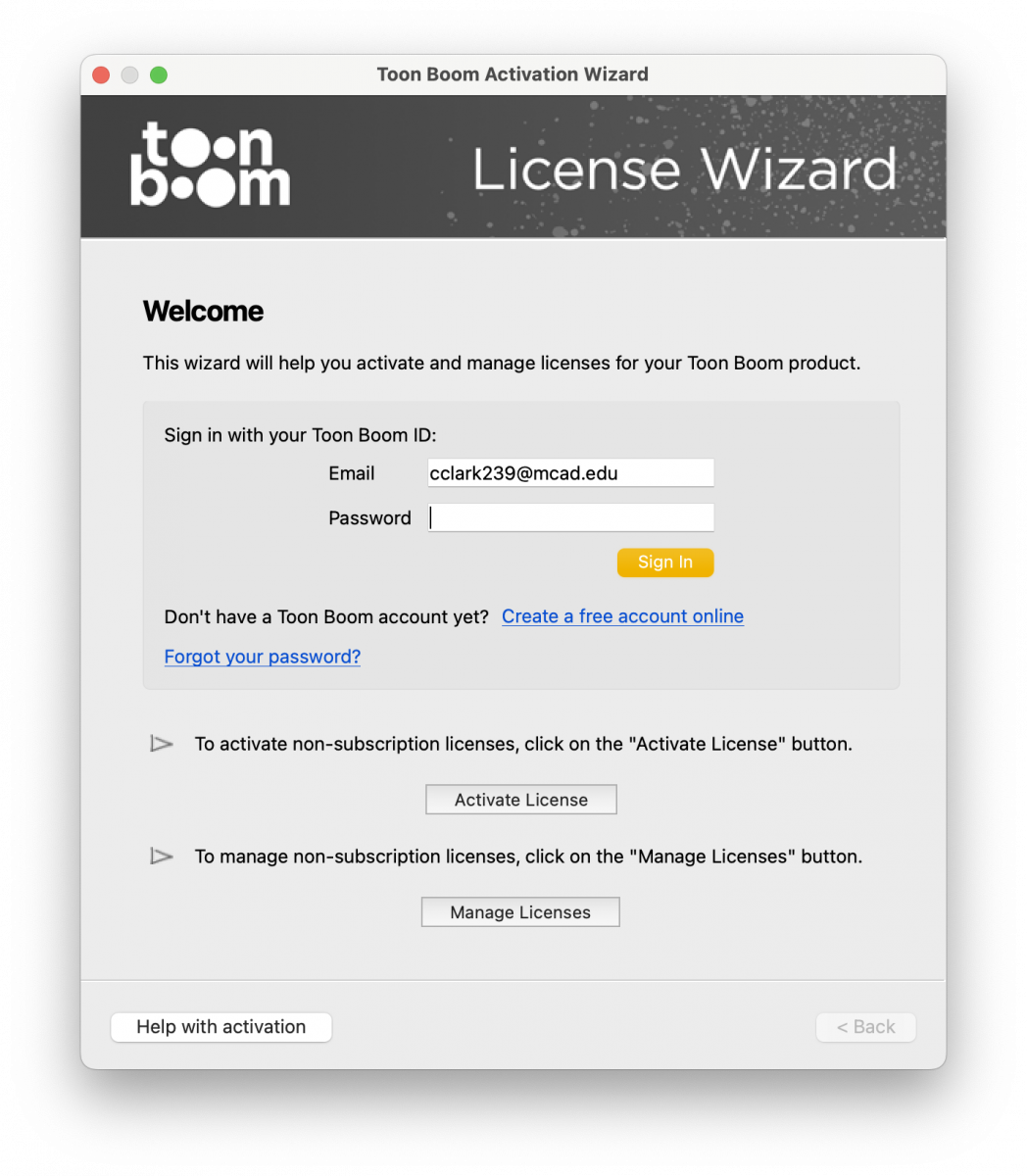
A window will pop up showing your available licenses. If you still have active licenses from last year, select Return. Select Activate on the two new licenses.
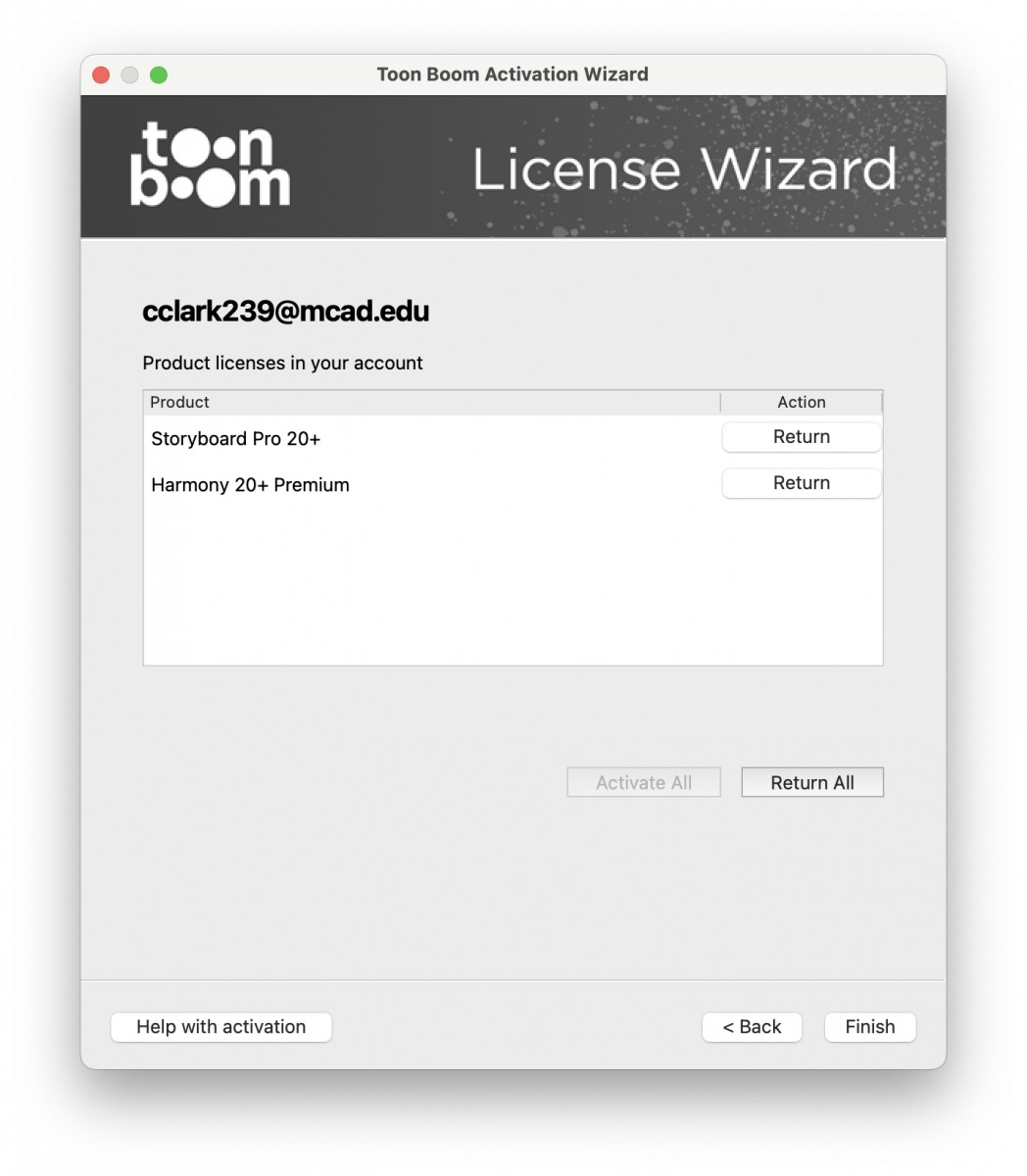
You can now check that your licenses are active for the school year by selecting Manage License then Manage Local Licenses. This is what they should look like.
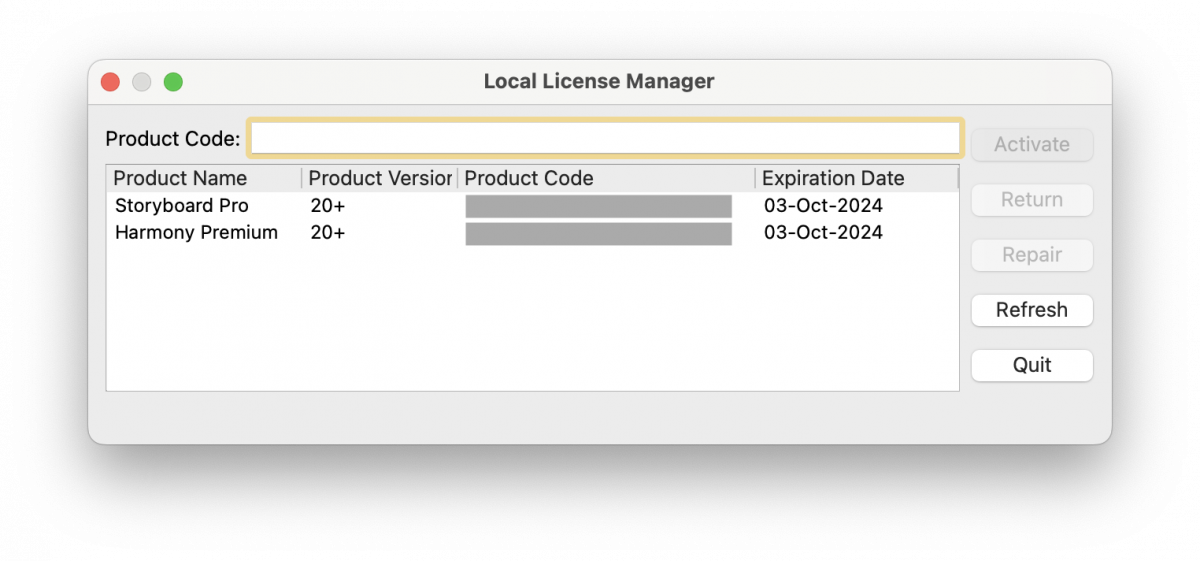
Toon Boom Renewal If Your Access Expires
Sometimes, your COE License access will expire before you have completed your degree.
If this happens, follow these steps:
Log into coe.toonboom.com. Select the Download your Software option.
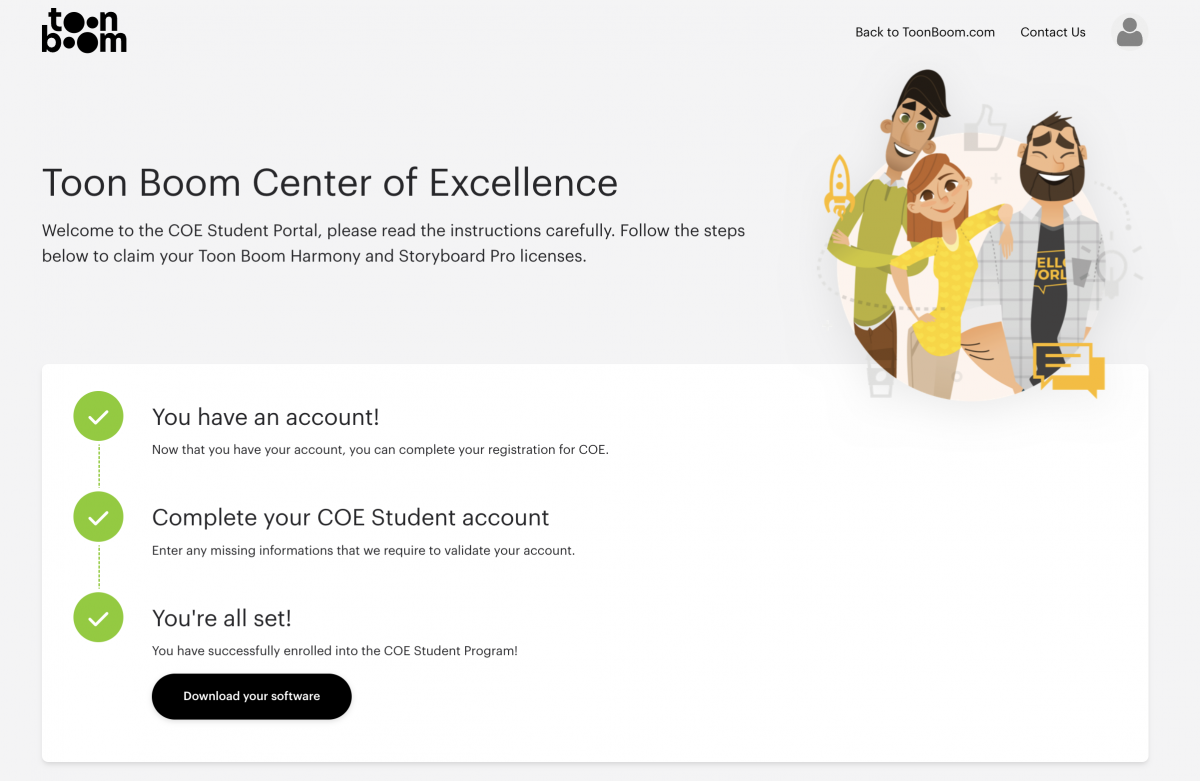
You will be brought to a new screen, in the top banner, click the link on the word “here”.
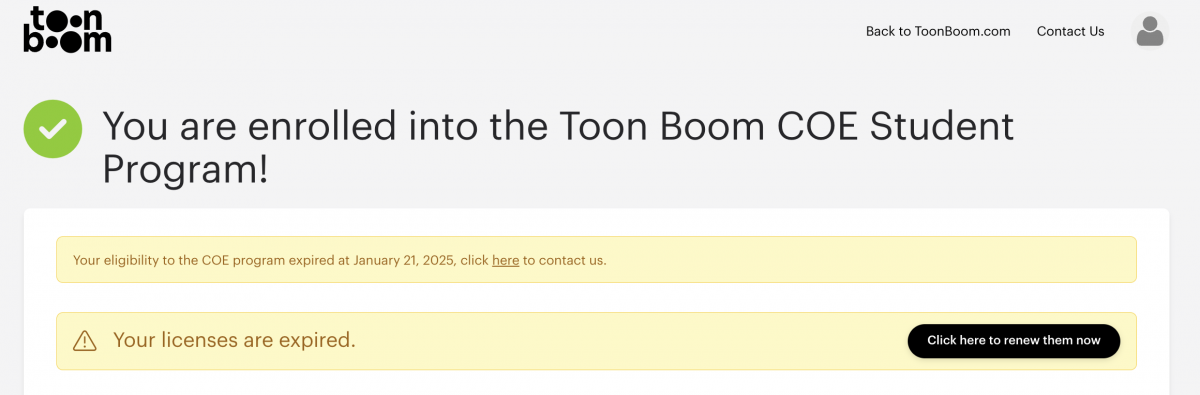
You will be redirected to a drop down menu, select “I need help from technical support”.
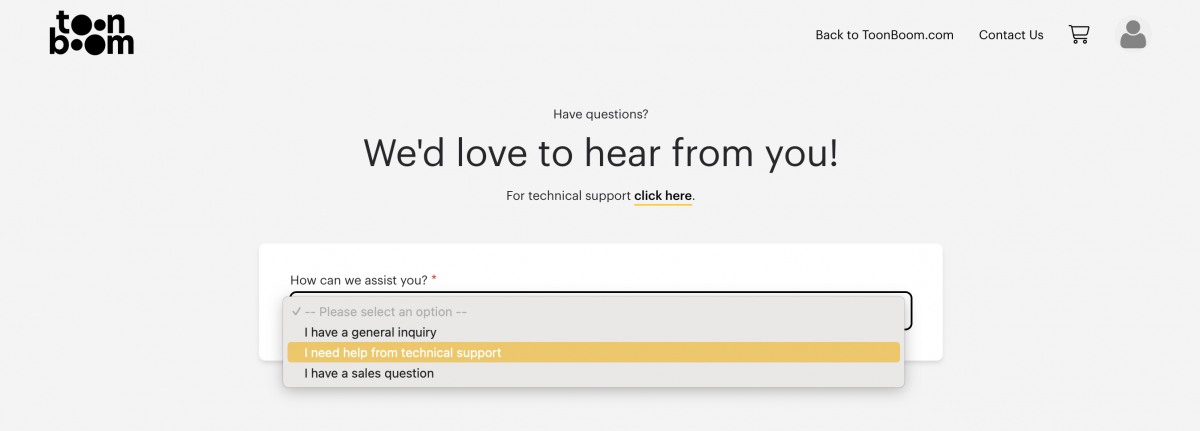
You will be directed to a contact form.
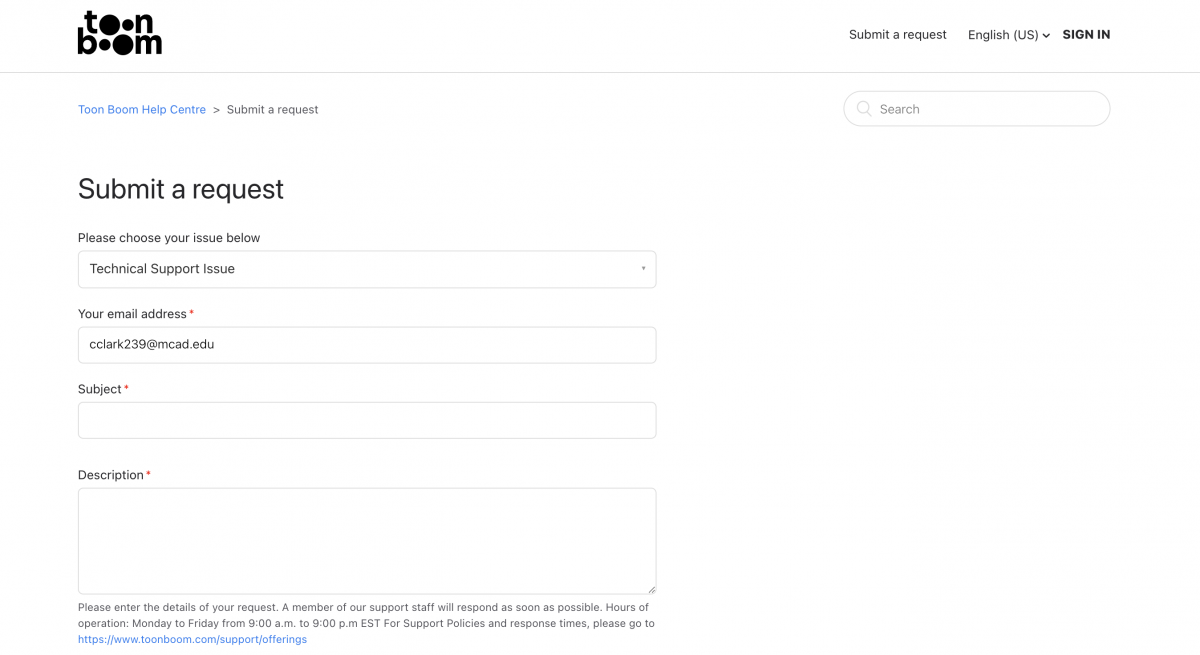
Fill out the form with the following information:
Select “Technical Support Issue”
Enter your short form MCAD email address
For the subject, write something like “MCAD COE License Access Expired Early”
In the description box include the following information:
You’re a current MCAD student
Your access expired prematurely
You need an extension to your access to finish your degree. The amount of time you need will vary, but make sure you request as much time as you need to complete your classes and graduate
Set your priority to Medium or High
Set your support type to Gold
Set Issue to Licensing
For Product choose their Harmony Premium or Storyboard Pro
Once the form is filled out, click Submit. You do not need to fill in any other boxes on the form.
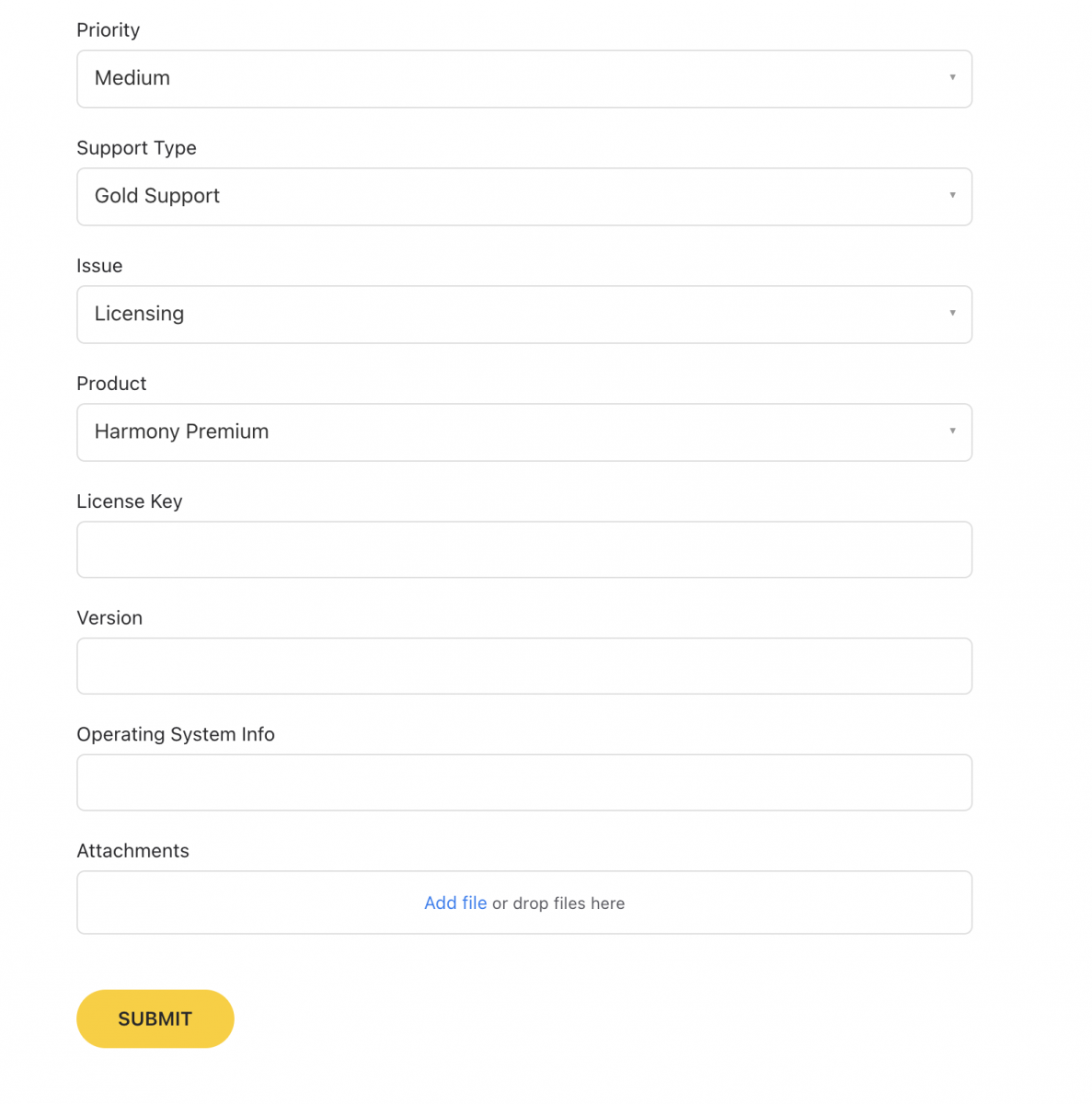
You will recieve an email response back from Toon Boom support within 24 hours.
Once they extend your access, activate your license in the program. Open Toon Boom Harmony or Storyboard Pro. Under the application name at the top left of your screen, select License Wizard.
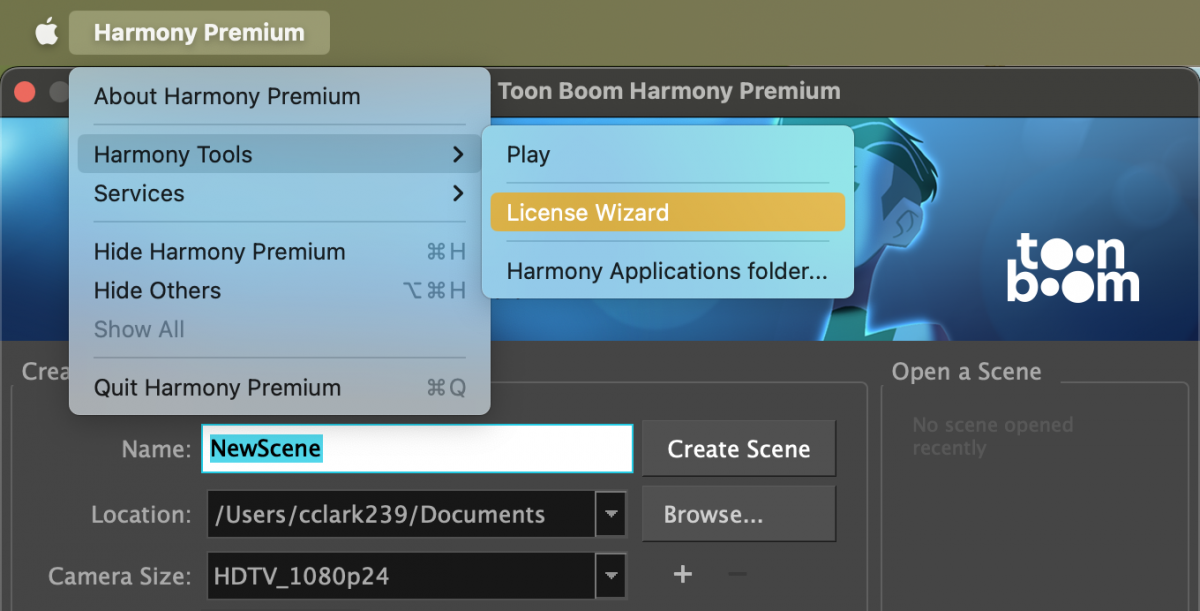
Sign into your account on the License Wizard.
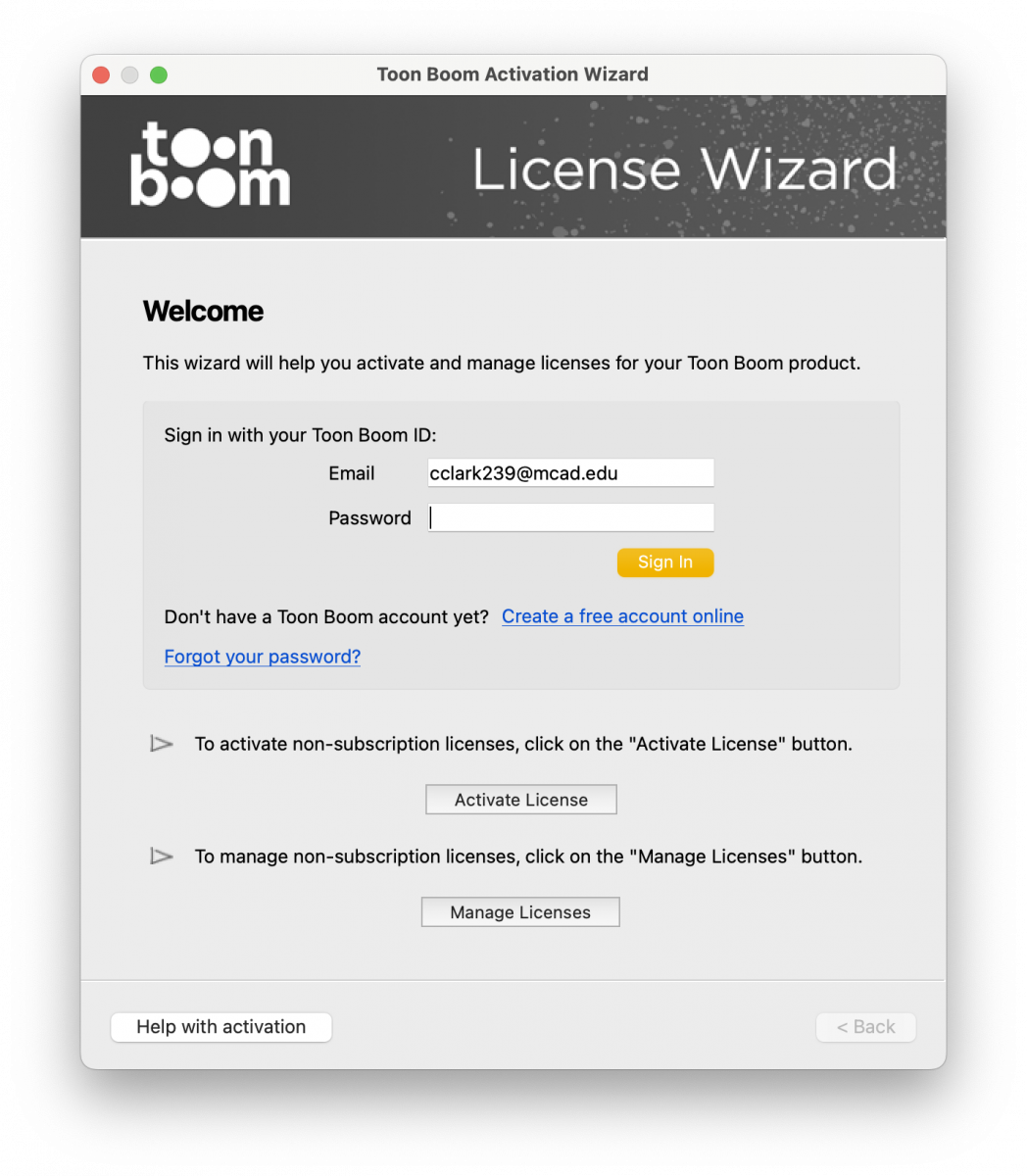
If prompted, activate your new licenses.
You are now ready to use your Toon Boom programs!
If you run into any problems or need additional help please reach out to Charis Clark (cclark239@mcad.edu).