Media Center Reservation System User Guide
Login
The Media Center Reservation System can be accessed at https://equipment.mcad.edu
Log in using your MCAD username and password:
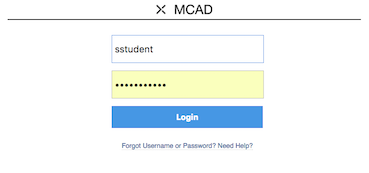
Patron Dashboard
The Patron Dashboard displays your most current Checkouts, upcoming Future Reservations, and your most recent Completed Checkouts:
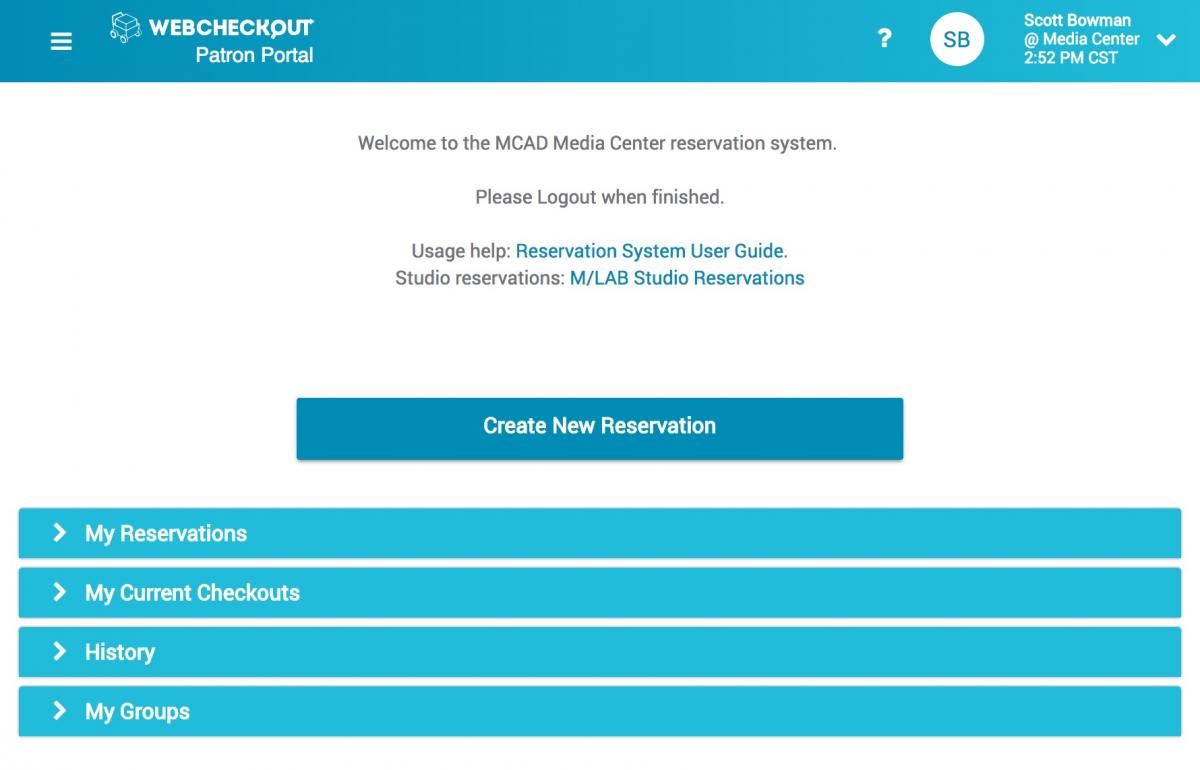
Create a New Reservation
1. Click the "Create New Reservation" button from the Dashboard screen.
2. Beginning before selecting equipment, first set the Reservation Start and End Times.
IMPORTANT - It is YOUR responsibility to set and remember your reservation start and end times! If you fail to pick up your reservation on or before your Start time the reservation will be automatically delated by the system. If you return your items after the reservation End time you will be fined a late fee.
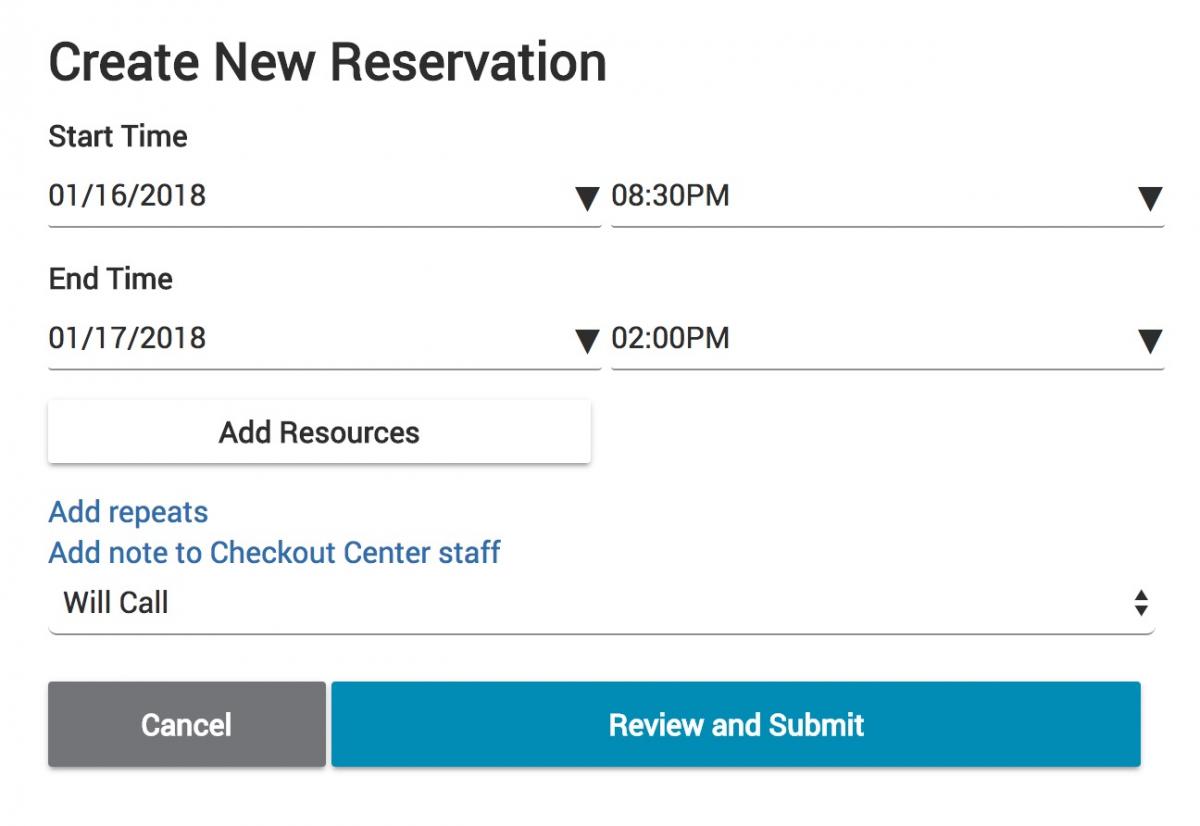
Note: Reservation Start and End times can only be set for hours the Media Center window is opened. Setting either for a time the window is closed will result in an error message ![]() in the upper-left. Clicking on this error icon will display what is wrong.
in the upper-left. Clicking on this error icon will display what is wrong.
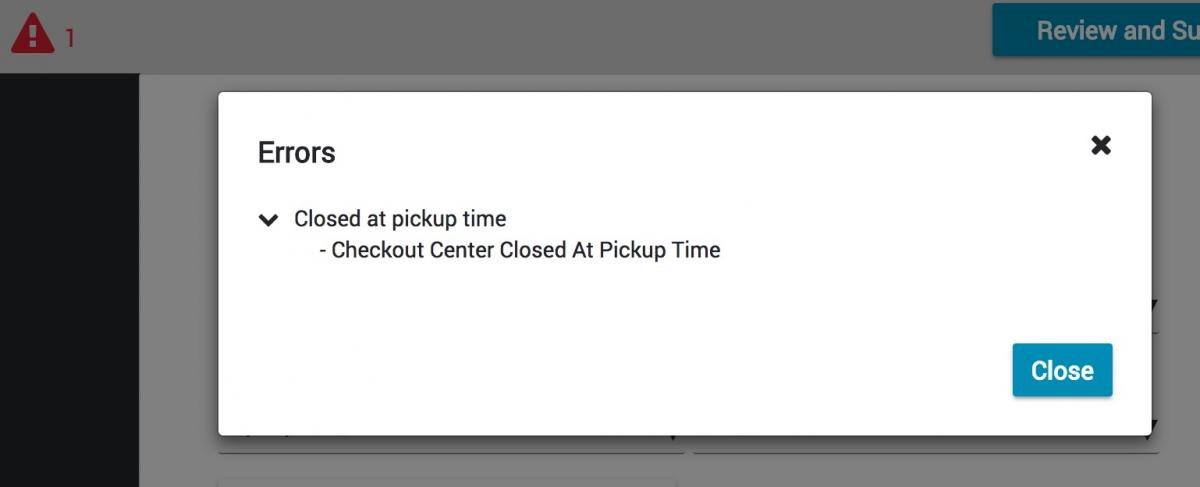
3. Once you have correctly set the pick up and return time, click the "Add Resources" button to select the item or items you want to reserve. You can search for items through either the branching menu, or by typing in the search box.
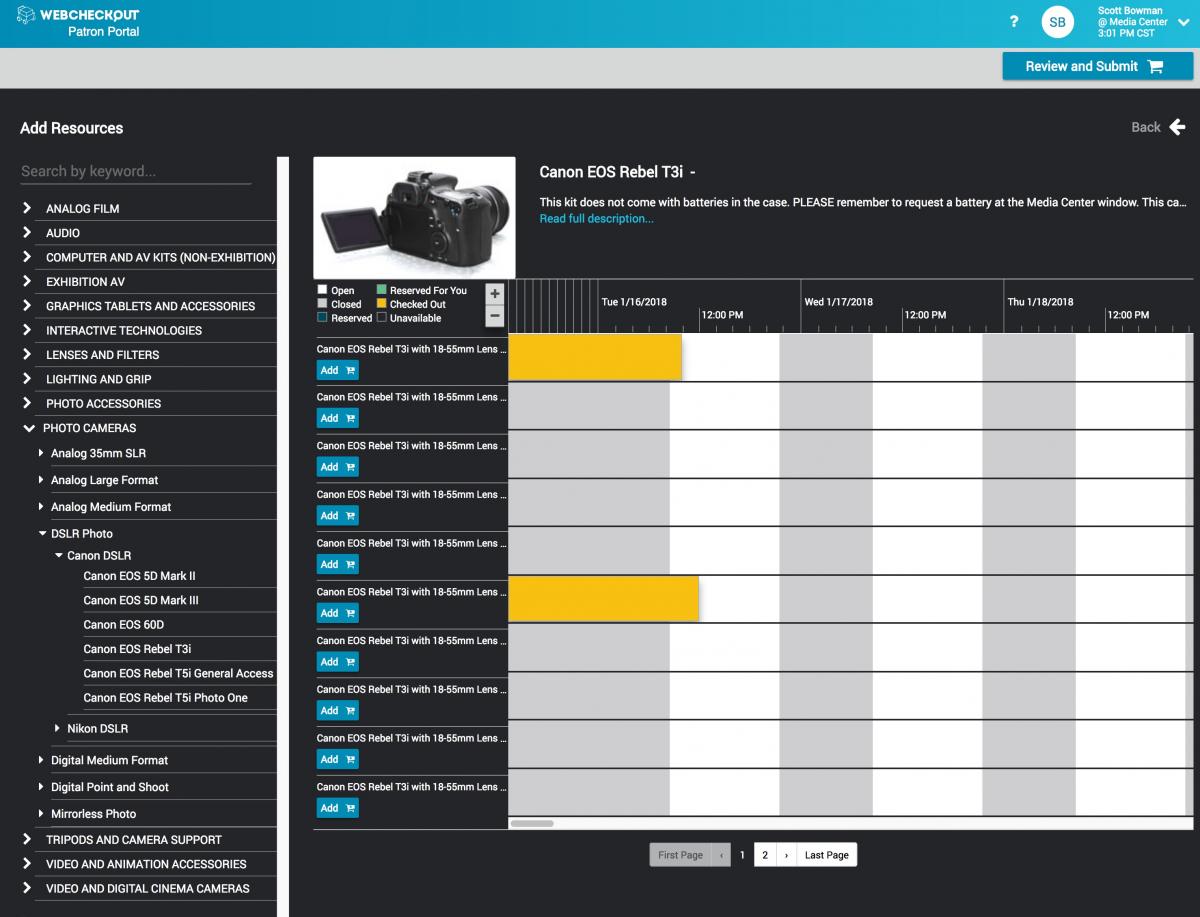
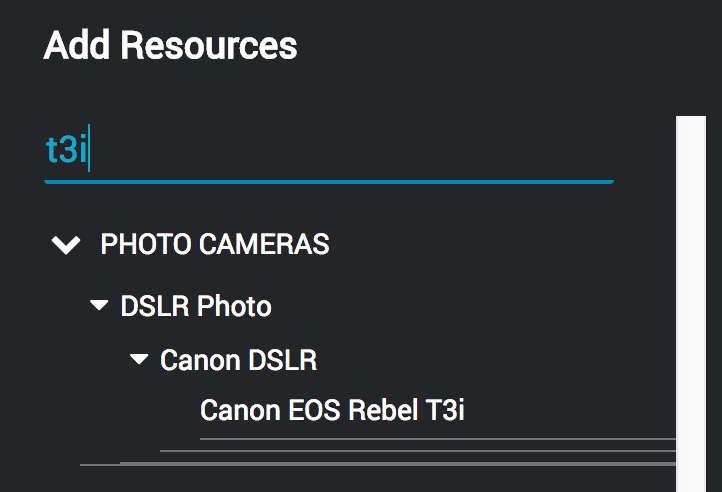
**TIPS: Use the + and - buttons to zoom in and out of the reservation calender view. Use the color-coded bars to determine when an item is available. If an item is checked out (yellow) or reserved (blue) hover your mouse over the bar to see a popup telling you when the item will be returned.
4. When a resource type is selected from the menu, up to the first ten resources/kits of that type will appear in the center of the page with their availability status. For resources with more than 10 kits, click on the "2" or right arrow buttons to see the next page of resources.
![]()
5. To add an available resource, click the ![]() "Add" button next to its name. The item will be added to your reservation and to your shopping cart in the upper right.
"Add" button next to its name. The item will be added to your reservation and to your shopping cart in the upper right.
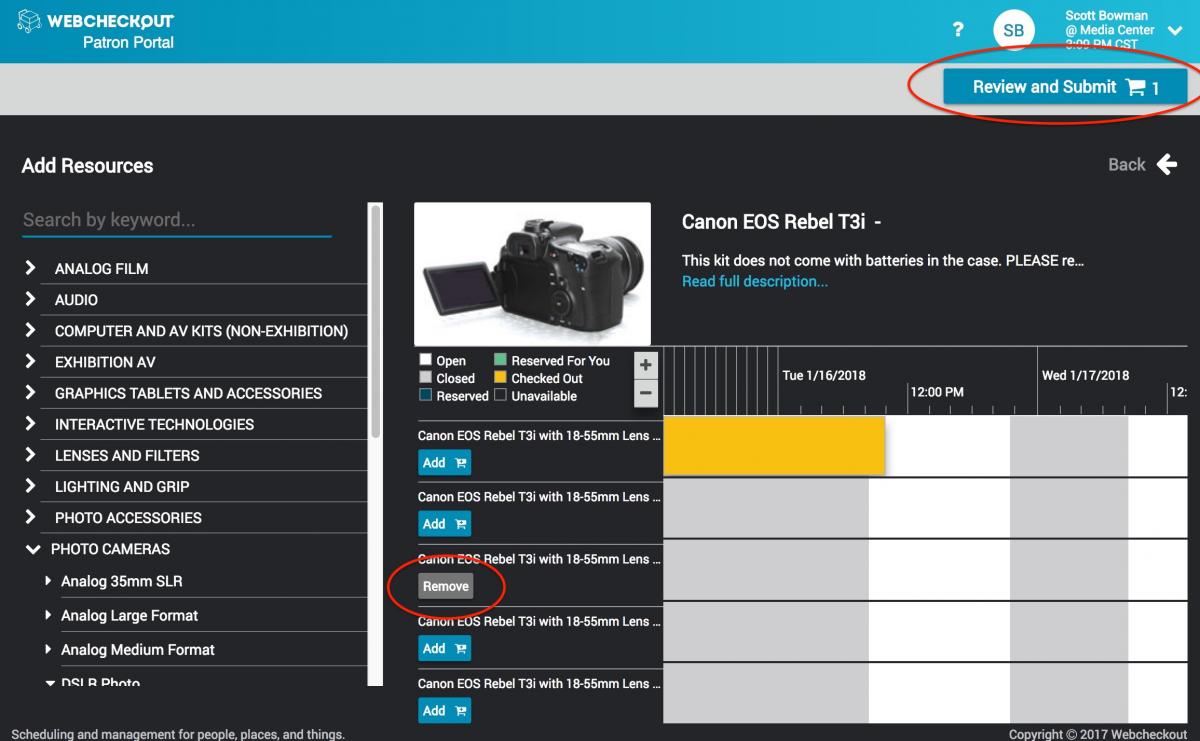
IMPORTANT! Media Center policy allows for the reservation and checkout of no more than one of many kits such as DSLRs, Wacom tablets, laptops, etc. If you attempt to add more than one of these restricted items the system will give you an error message 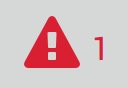 and prevent you from completing the reservation until the extra items are removed.
and prevent you from completing the reservation until the extra items are removed.
Example:
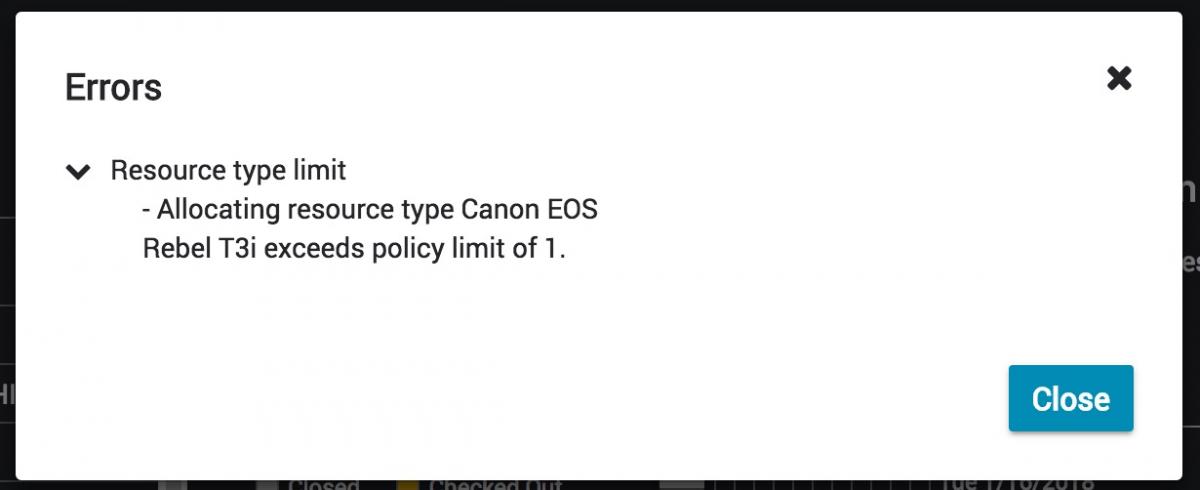
6. Clicking on the "Review and Submit" buton will show you the full list of items you have added to this reservation. You can click the ![]() icon to remove an item from your reservation.
icon to remove an item from your reservation.
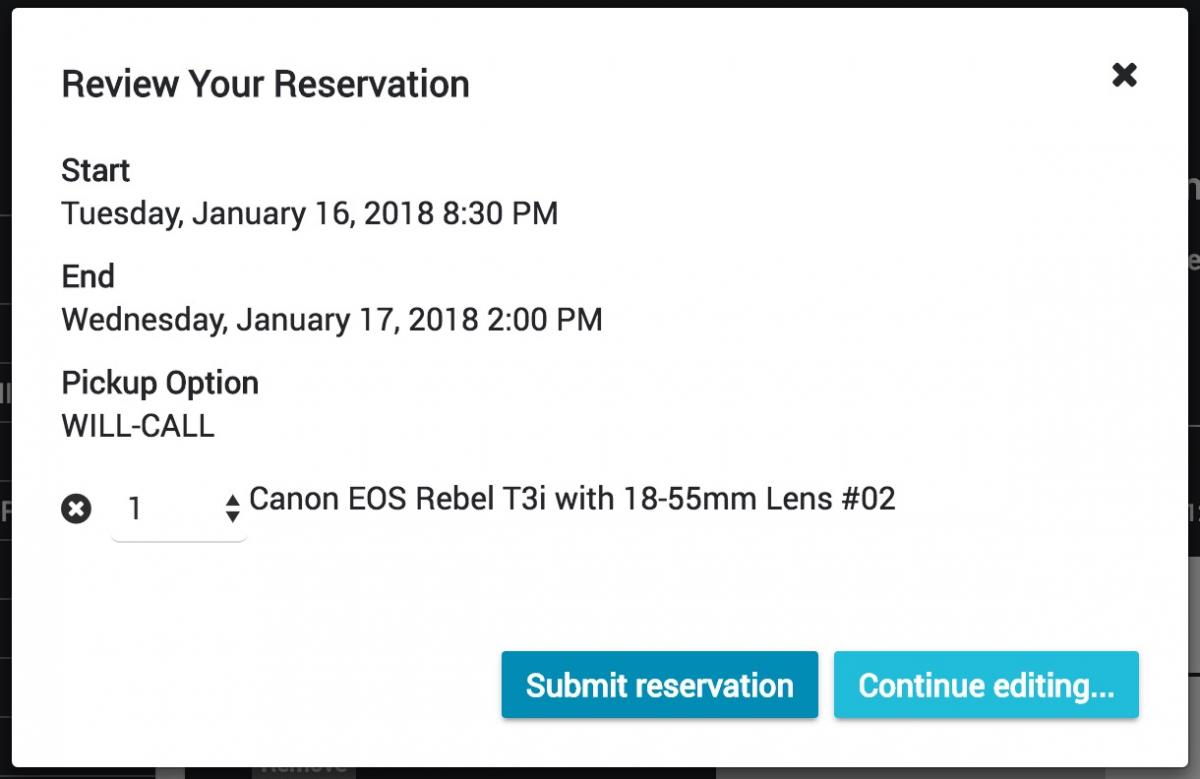
7. To continue to add additional items, or make changes to the Start or End times, click the "Continue editing..." button.
8. When finished setting your reservation, click the "Submit reservation" button.
If the "Submit reservation" button is not available, the system will notify you in red that "This reservation has errors". Click "Continue editing..." to go back to the reservation window and click the ![]() icon to view the errors. Errors must be corrected to confirm the reservation.
icon to view the errors. Errors must be corrected to confirm the reservation.
Reservations must meet all policy criteria, patrons cannot have a Hold, cannot have an Overdue Notice, must have a Media Center usage agreement form signed and on file, and cannot have any Late items currently checked out. If any of these conditions are not met, the Reservation cannot be confirmed.
9. If successful, the system will inform you the reservation has been confirmed.
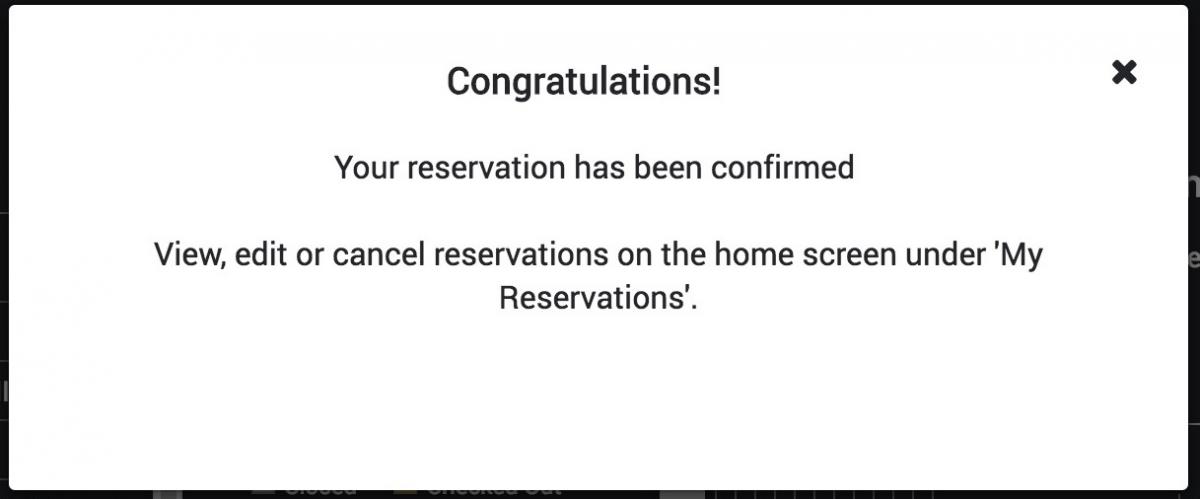
10. The reservation will now appear in the Dashboard as an upcoming reservation:
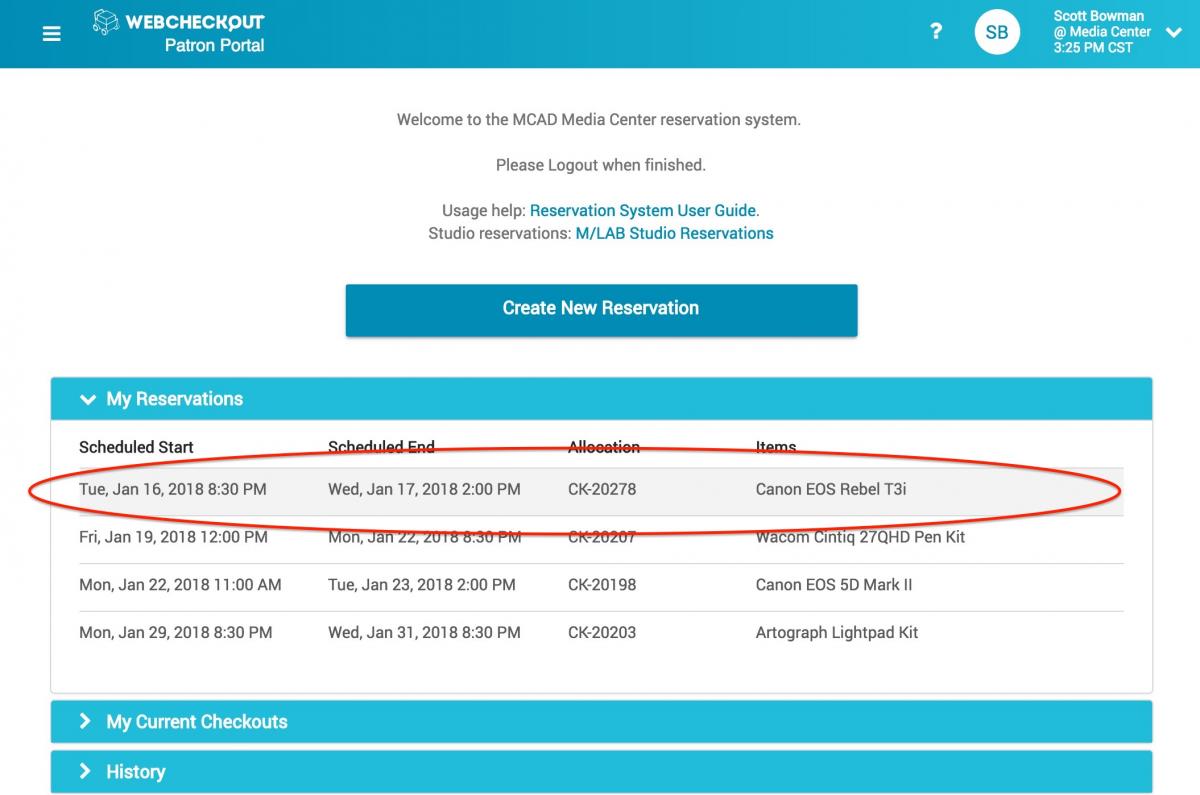
11. Log out of the system when finished from the arrow in the upper right.
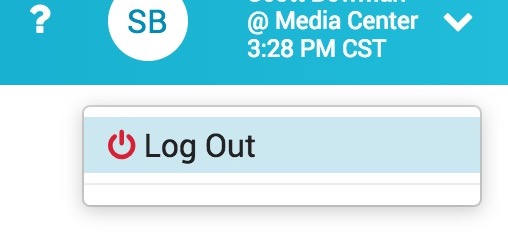
Email Reminders
You will receive email reminders sent to your MCAD email address at the following times:
- Created Reservation: Sent immediately after you submit a new reservation. This email lists the items you reserved and your requested pickup and return date and times.
- Reservation Pickup Reminder: Sent 2 hours prior to your selected Pickup Time - reminding you you have items scheduled to be checked out.
- Checkout Return Reminder: Sent 30 minutes prior to your selected Return Time - reminding you you have item due back and when they are due.
- Overdue Checkout Reminder: If you have late items - sent 15 minutes after your scheduled Return Time - reminding you you have items due back that are now late.
Edit or Delete Reservations
Existing upcoming reservations can be edited from the Dashboard.
1. Login to https://equipment.mcad.edu using your MCAD username and password.
2. Under "My Reservations", click on the reservation you want to edit or delete.
• To Delete a reservation click the "Cancel Reservation" button. The system will ask you to confirm. Click "Cancel Reservation" to continue and the reservation will be immediately removed from your account.
• To Edit a reservation, click the "Edit Reservation" button. The system will take you to the reservation tool screen. From here you can add additional items, use the calendar tools to change the pick-up or return times, or use the shopping cart tool to delete items from your reservation.
