This article outlines
● How to log in to Paylocity
● How to access Paylocity via the mobile application
● How to bookmark the Paylocity site for easy access in each browser
● Some unique set up recommendations related to timecards if using Paylocity on a Mac
For more instructions on tracking your hours in Paylocity, visit this article.
Logging in to Paylocity
Tips for Accessing Paylocity In Browsers
To access Paylocity from your browser, you must begin by visiting the URL access.paylocity.com. You can simply type “access.paylocity.com” into the address bar at the top of your browser window, or you can follow the instructions below to create a bookmark to access.paylocity.com. Paylocity will work with any browser and does not require any plugins or other software.
Registering Yourself as a New User
If you have never logged into Paylocity before, go to access.paylocity.com and click on “Register New User." Paylocity has some robust security measures to protect your personal data, so Single Sign-On has not been enabled for Paylocity. This means that you will be setting up a unique username and password for Paylocity, separate from your regular MCAD Login.
After clicking “Register New User," the system will guide you through the registration process. You will be asked to set up some security questions and to provide information that matches you to your employee payroll data. You will need our Company ID, which is 110804.
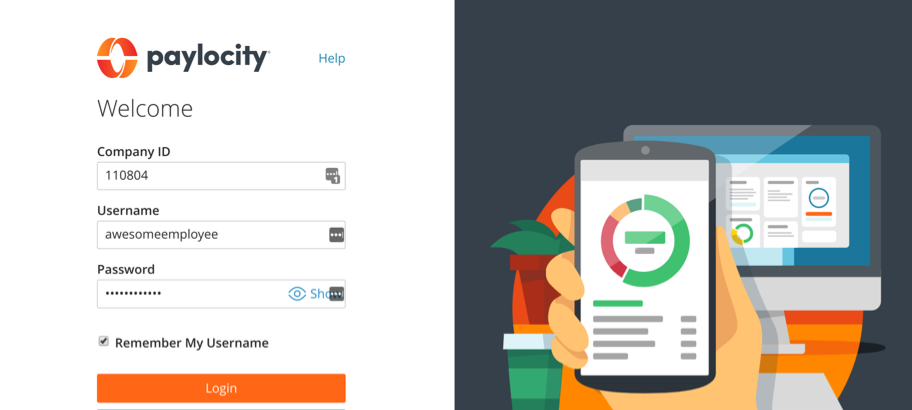
Resetting Your Password
If you have already set up your unique username and password but need to reset your password or retrieve your username (or the company ID), go to access.paylocity.com and click on “Help" (to the right of the Paylocity logo). Click on the appropriate button under "What do you need help with?", and Paylocity will guide you through resetting your password or retrieving your username or company ID. To do this, you will need to answer one or more of the security questions that you set up when you registered. If you get completely locked out, contact human_resources@mcad.edu and HR can reset your password for you if needed. The Help Desk can not reset your password since MCAD Single Sign-On is not enabled for Paylocity.

Paylocity Mobile App
Once you have registered your account, you can download the Paylocity Mobile App. The Paylocity app is available for both Apple iOS and Android. You can use it to check your pay stubs, access the searchable employee directory, submit time-off requests, and a lot more. For hourly employees, you can use it to punch in and out for the day. The use of the Paylocity mobile app is not required and offered only as a convenience to MCAD employees.
How to Create a Bookmark for Paylocity
In Chrome: From any web page or a new tab, create a new bookmark by clicking the star on the right end of the address bar or by pressing command (or control on Windows) + D. In the small window that pops up, click the “More” button in the lower-left corner. In the “Name” field, type in “Paylocity.” In the URL field, clear the existing text and type in “access.paylocity.com.” Make sure it is set to save into your Bookmarks Bar location, then click the “Save” button. You can find the bookmark in the Bookmarks menu or the bar across the top of your browser.
In Internet Explorer: From any web page, click the star to the right of the address bar to open the Favorites menu, then select “Add to favorites.” In the small window that opens, enter “Paylocity” in the Name field and click “Add.” Next, click the star to open the Favorites menu again, then find the Paylocity bookmark, most likely inside the “Favorites Bar” folder. Right-click on this bookmark and select “Properties.” In the window that opens, type “access.paylocity.com” and click OK. You can also set Paylocity as the homepage of IE by clicking the gear icon in the upper right corner, selecting “Internet Options,” and then typing “access.paylocity.com” in the box below the section marked “Home page” and clicking OK.
In Safari: From any web page, go to the “Bookmarks” menu and select “Add Bookmark” or press command + D. In the window that pops up, type “Paylocity” in the selected field and click “Add.” Next, open the “Bookmarks” menu again and select “Edit Bookmarks.” Find the “Paylocity” bookmark in the list, right-click on it and select “Edit Address.” Clear this field and type in “access.paylocity.com.” Paylocity should now appear in your Favorites bar.
In Firefox: Open the “Bookmarks” menu and select “Show All Bookmarks.” In the small window that pops up, select “Bookmarks Toolbar” in the left side column. Next, click the gear icon in the upper left corner and select “New Bookmark.” In the Name field, type in “Paylocity,” and in the Location field type in “access.paylocity.com.” You can now close this window and you should see Paylocity in your bookmarks bar.
How to use Secondary Click in Paylocity Timecards (for Mac Users)
In employee time cards, there is a Secondary Click option to view a drop-down of punch type. On a PC, you will simply right-click to access this menu. For Mac users, you may need to double-check your settings to establish the Secondary Click function. First, try holding the Control key while clicking on the trackpad. If you do not see the punch type drop-down menu after doing this, you may need to double-check your Trackpad settings. To do this:
● Click the Apple logo in the top left corner of the screen.
● Select System Preferences from the drop-down menu.
● Select Trackpad.
● Check the box next to Secondary Click to enable right-clicking.
● Select "Click in the bottom right corner" from the drop-down menu just beneath Secondary Click. Alternatively, select "Click in the bottom left corner" if you use your left hand to navigate.
● Once again, try holding the Control key while using your Second Click.
● If you still do not have success, contact Human Resources or Help Desk.

