MAKING AND ORDERING A BOOKLET/SADDLE STITCH BOOK
So you've got an InDesign document that you'd like to print out and bind like a magazine or booklet. You can print booklets to any of our on campus color or BW laser printers yourself OR submit your files to the SB and have our staff print them for you! Jump HERE for DIY instructions.
The cost of Booklet/Saddle stitch binding is included in the cost of any prints made for the booklets (fees may apply if the size of your booklet neccessitates hand folding/stapling).
Make an appointment with us to discuss your project!
For Full Service Booklet Orders:
All booklet orders should be submitted at least 24 hours in advance.
A) Design
- Design your book.
- Booklets need to have a page count that is a multiple of 4 (12, 16, 32, etc.)
- In a booklet, the first page will be your front cover and the last page will be your back cover.
- Download and use our 16-page BOOKLET TEMPLATE for reference or as a guide.
- Lay out your book, preferably in InDesign with facing pages. If you use another application for layout you can send us a PDF.
- Keep important content ¼” away from the edge of pages to avoid being trimmed.
- For content that will bleed off the edge make sure to include AT LEAST ⅛” of bleed.
- Proof your document on screen or as a BW print. Catch your mistakes now!
- Package your InDesign file (File > Package)
- Or save or export your pages as a PDF if using another application.
B) Submit a Book Binding order form
C) What we do:
- Confirm order with estimate.
- Confirm all needed elements are present and files set up correctly.
- Print booklet, confirming front/back alignment and registration.
- Bind book.
- Trim book, if requested.
- Charge your PaperCut account.
- You pick up your book!
Make sure your document layout has a page count that is a multiple of 4 (like 8, 16, 20, etc). That is because when you output the spreads correctly, there will be 4 pages per sheet (2 on one side, 2 on the other).
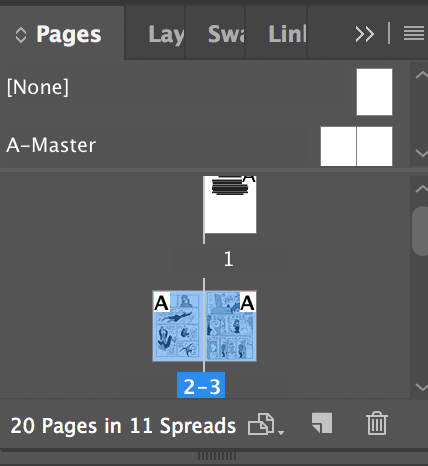
In InDesign go to File > Print Booklet.
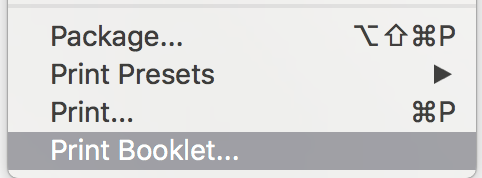
The default settings in this window should work fine. 2-up Saddle Stitch.
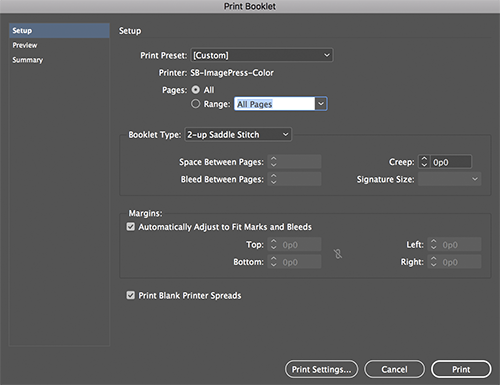
Click on Print Settings.
This brings up the standard InDesign print window. Check the box under Options to Print Blank Pages.
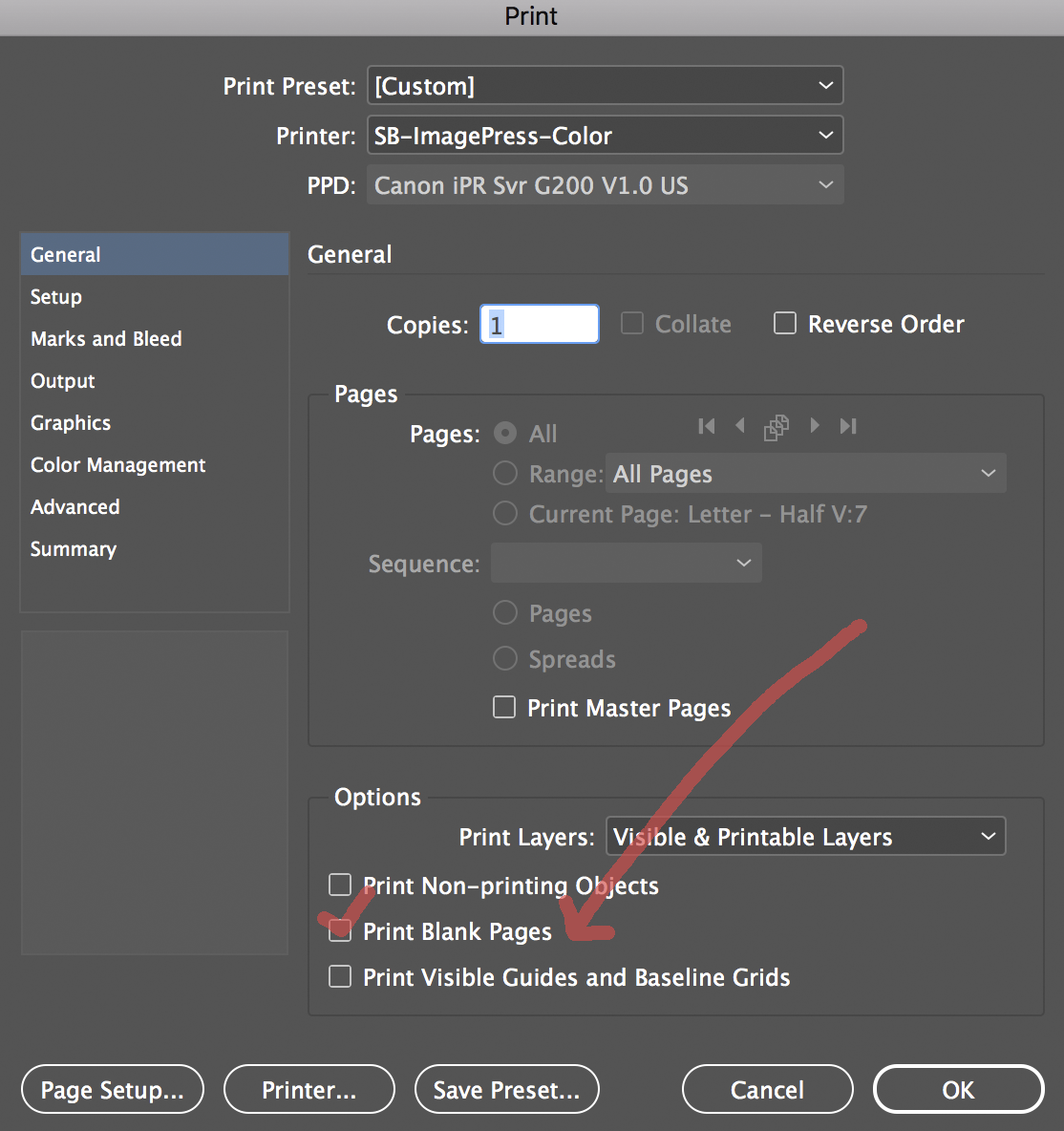
In the Setup tab (on the left) you can choose the page orientation, and scale to fit the page if necessary. Leave the Paper size as Defined by Driver.
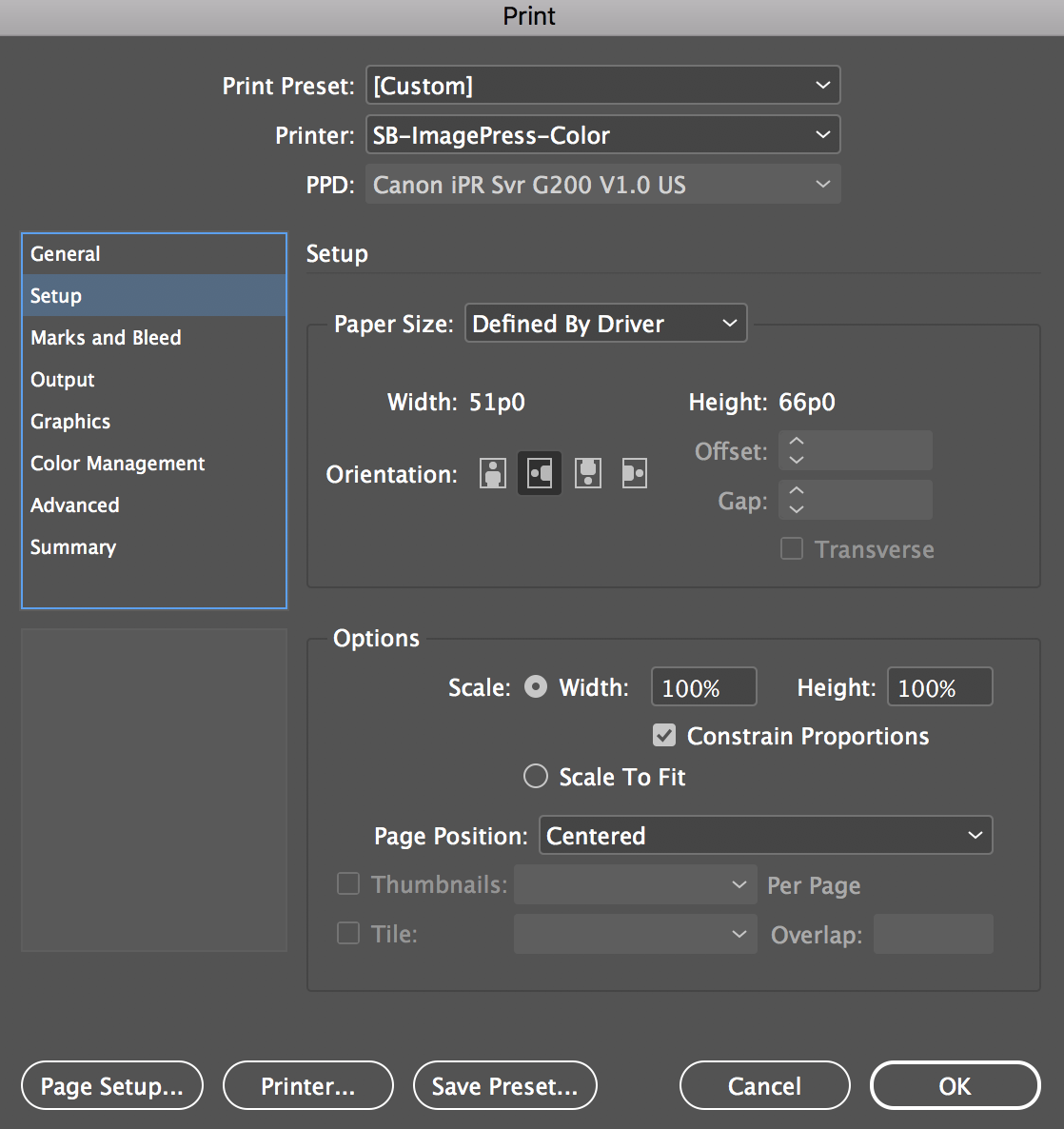
Click on the Page Setup... button to choose your paper size. Be sure to choose to Format For the printer you are sending it to, as each printer has different margins, and this will affect the alignment front to back. You can choose your page orientation here as well.
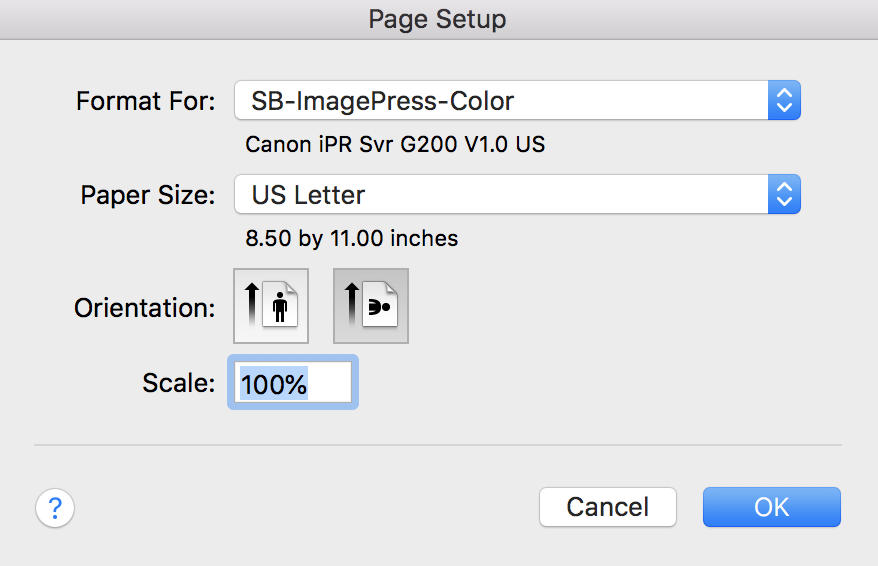
If you're printing to any public b&w or color laser printer you'll have to set up duplexing (double-sided printing). Click on the Printer... button. (for the 3rd/4th floor copiers, dropdown to Finishing from Layout) Check the box for Two-Sided, and you'll want to choose Short-Edge binding (for a standard booklet). Click Print.
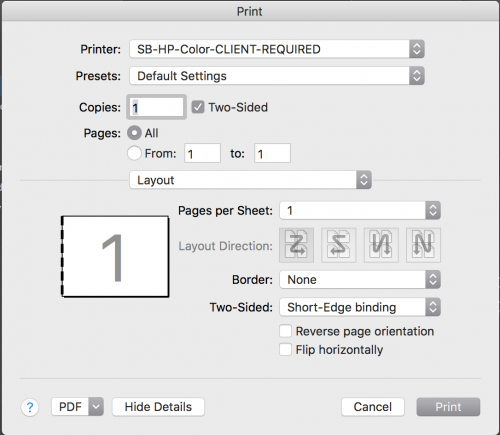
You are back to the InDesign print window. Turn on any other output options you want (Crop Marks or Bleeds). Click OK. This brings you back to the Print Booklet window.
Click on the Preview tab on the left side. You will see a preview layout of your pages. The first sheet should contain your front and back page/covers. If you move the slider all the way to the right, the last spread should contain your middle two pages. If it all looks right, click Print!
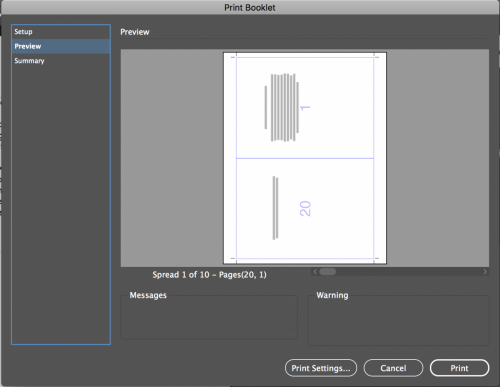
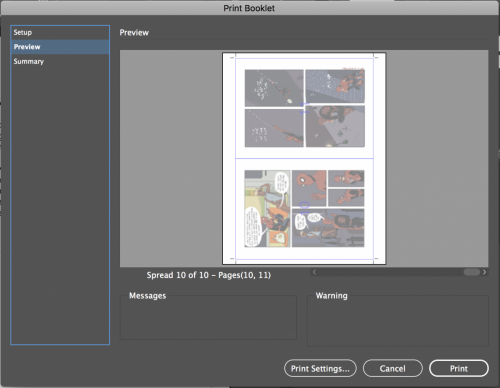
- If you've made the correct settings, when your file finishes printing you should be able to simply fold the stack of pages in half and have yourself a booklet!
Pop by the Service Bureau for a quick tutorial on how to use our booklet stapler, or fold and staple by hand with our plethora of hand staplers!
The ImagePress printer can fold/staple booklets internally, ask SB staff for more details.
