For an overview of all Servers at MCAD, please see this article.
Please see this article for details on changes to studio.mcad.edu for Fall 2017 (PDF link)
What is my Studio server?
Your Studio server is a place to save your files remotely and build and maintain an MCAD-hosted website. Students, faculty, and staff receive 50GB of personal network storage space. The space allocations above are enforced with a quota. After 45GB are used you will begin to receive warning messages that you are approaching your maximum quota. If you exceed the quota, your files are at risk for corruption.
How do I use my Student Web Account?
All students have a web account. This account is created automatically and hosted within your Studio server in the "public_html" folder. See this article for the URL of your folder.
How do I put stuff in my public_html folder?
Adding web-ready files (html, jpg, swf, gif, etc.) into this public_html folder makes them available via the internet. Note: Files you wish to publish to the web must be stored in the public_html folder.
Connecting to your Studio Server
1. Open Finder. From the top menu bar, open the Go menu and select Connect to Server. The Connect to Server window appears.
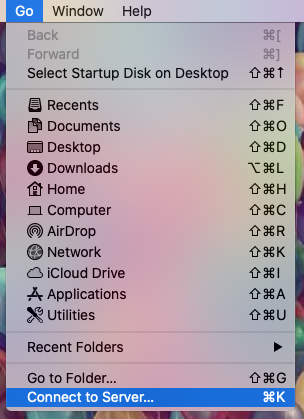
2. In the Server Address field, type "afp://studio.mcad.edu". This might be automatically filled in; if it isn't, you can add it to your Favorites by pressing the + button in the lower-left corner, and then in the future, you can simply select it from the list.
Click "Connect" in the lower right corner of the window.
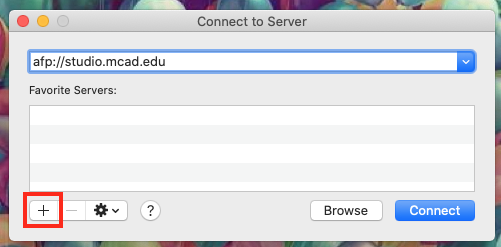
3. Change your full name to your MCAD username (first initial last name). This is especially important if you are off-campus. Use the password for your MCAD Login. Click "Connect."
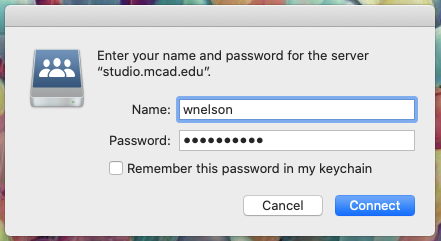
4. The Studio Server volume should now open in a Finder window. It should also appear in the Finder left sidebar under "Locations" and as an icon on your Desktop labeled "Home." Your personal folder should be the only folder you see.
How do I determine how much space I am using on my Studio server?
1 . Connect to your Studio server.
2 . Select your studio.mcad.edu folder
3. Right click on the folder and select Get Info.
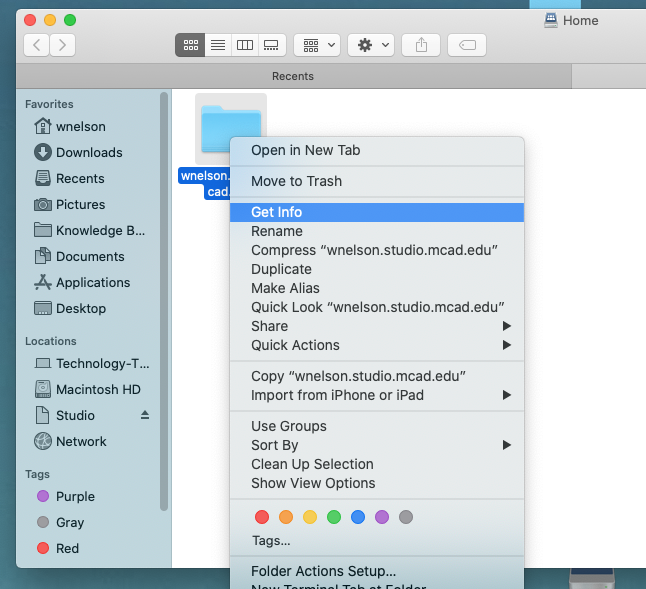
phpMyAdmin and studio.mcad.edu
phpMyAdmin is a web based relational database management software.
The use of MySQL is generally outside the scope of MCAD projects. If a class or project requires the use of a MySQL database, you will likely be instructed on how to use phpMyAdmin.
This article will not address the use of phpMyAdmin, but rather outline initial setup and access via your studio.mcad.edu interface.
If you are interested in learning about phpMyAdmin and MySQL databases there are many resources available online.
Setup
If you try to log in to the phpMyAdmin control panel without first creating a new user you will see this error:
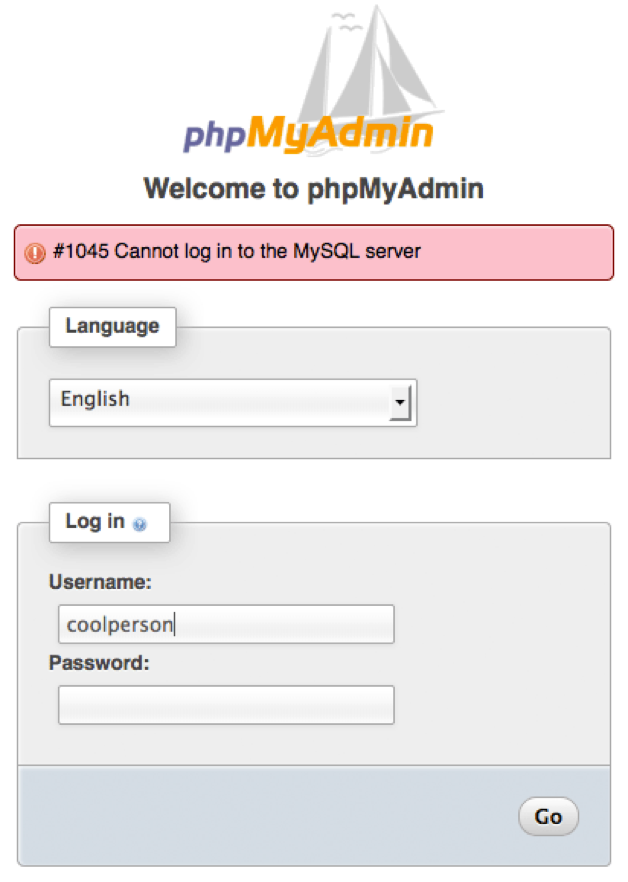
To create a phpMyAdmin user, simply click the "Generate a new MySQL Password" button at the bottom of the Main Page.
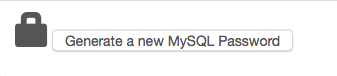
You will be prompted to confirm that you want to create a new password, do so now.
PhpMyAdmin will create a new user for you to use and the page will reload and you will see a new line of text centered above the main links. Your password will be listed there.
Do not refresh the page, as doing so will generate yet another password!
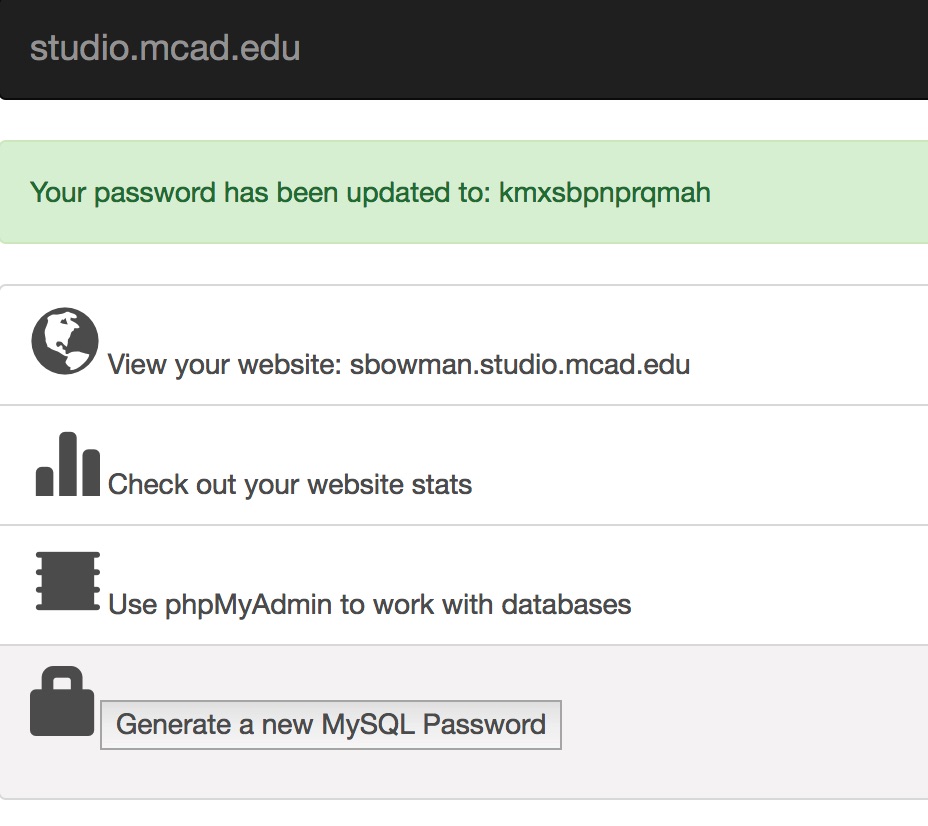
WRITE DOWN YOUR PASSWORD AND SAVE IT SOMEWHERE VERY SPECIAL!
You can always generate a new password but if you already have pages and or programs accessing your database with an old password you will need to alter every snippet of code and or config file and or software configuration/preference to reflect the new password. **
To save yourself the hassle, memorize or record your password and avoid changing it unless you must.
** It is a good habit when writing code to create one file or function for connecting to your database and to reference that snippet any time database access is necessary, rather than writing database access code in multiple locations. This will mean different things depending on the language(s) you’re using, and even your coding style, but it limits the amount of editing required if a password change is inevitable.
Using AW Stats and studio.mcad.edu
AWStats is a free, open source web statistics analyzer. It gives you indications of:
- - When people are accessing your site.
- - The amount of traffic your site receives over adjustable periods of time.
- - What countries visitors are from.
- - What search terms lead people to your site from which engines.
- - What browsers people view your site with.
- - What operating system visitors are using.
- - AND SO MUCH MORE!
There is a tremendous amount of information available in AWStats and although it may seem overwhelming at first, it’s organization makes that information easy to see.
Before your site has accrued some traffic the charts and graphs will appear somewhat barren, even indistinguishable from each other, but as more visitors access your site they will begin to stand out more and more and their purposes will be clear at a glance.
To view the many categories of information you can simply scroll through the main "Summary" page, or use the links on the sidebar to jump to different portions of the information.
Links preceded by the symbol will bring you to smaller croppings of information.
If need help connecting to the Studio Server or using phpMyAdmin, please contact the MCAD Help Desk by emailing helpdesk@mcad.edu or by phone at 612-874-3666.
