Chrome Remote Desktop is a handy program that can allow Help Desk staff to remotely control your computer in order to support you. Installing this does not give anyone continuous access to your computer - to start a remote support session, you'll have to explictly give permission, and you can end the session at any time. NOTE: This article addresses remote support only. For help remotely accessing a computer on campus using Chrome Remote Desktop, contact the Help Desk.
Below are instructions for installing the remote support client. You only have to do this installation process once. For assistance with this process or to request a remote support session, please contact the Help Desk at helpdesk@mcad.edu or 612-874-3666.
1. Navigate to https://remotedesktop.google.com/ using a web browser. We recommend using Google Chrome. On this page, click "Remote Support" in the upper right corner. You may need to sign into your MCAD Google account if you have not already.
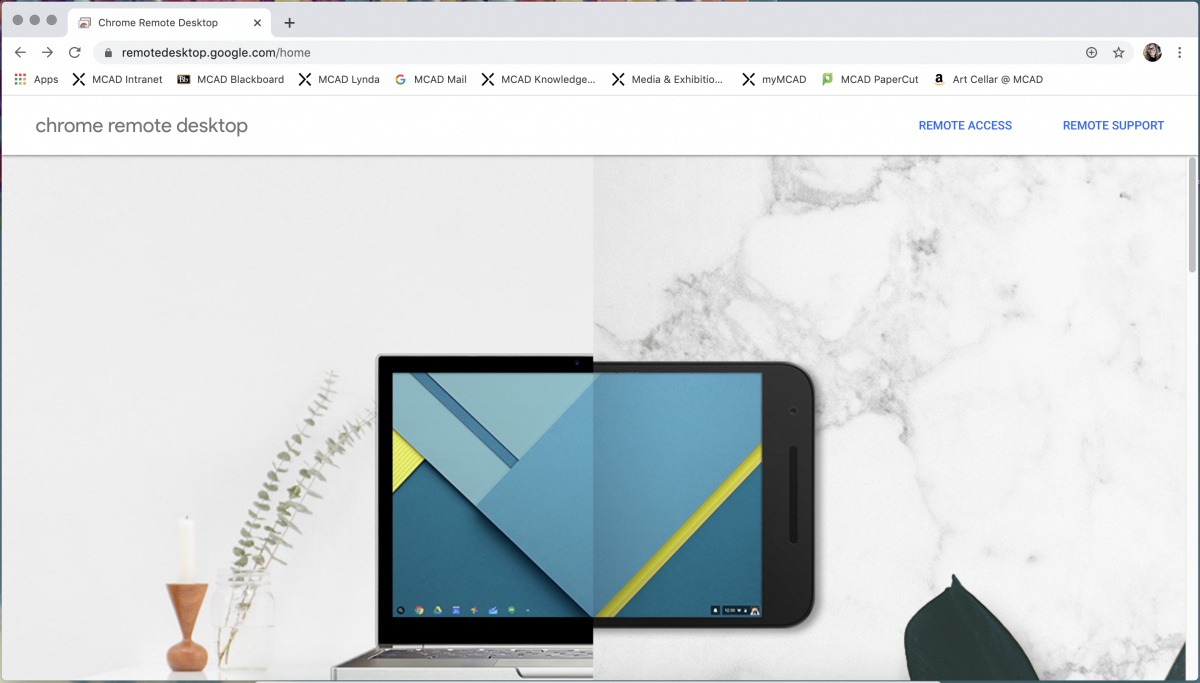
2. Select the download button (highlighted here with a black box) under the “Get Support” section.
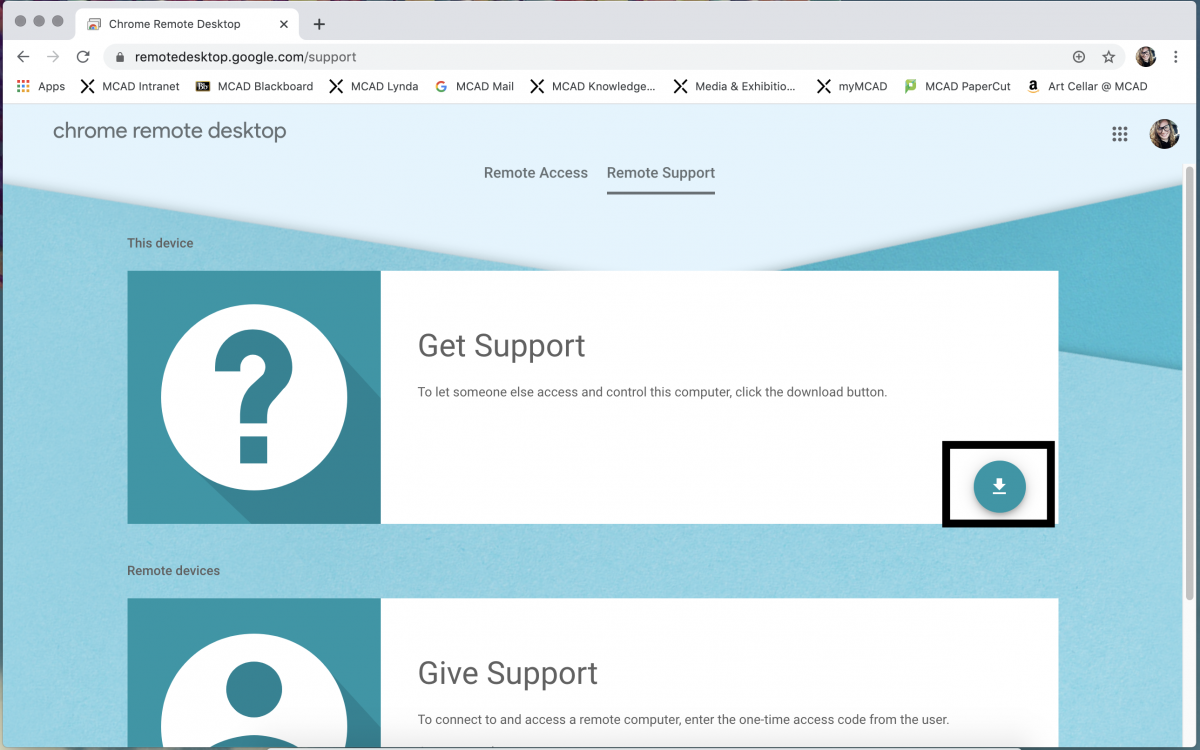
3. The Chrome Web Store will open. Select “Add to Chrome.”
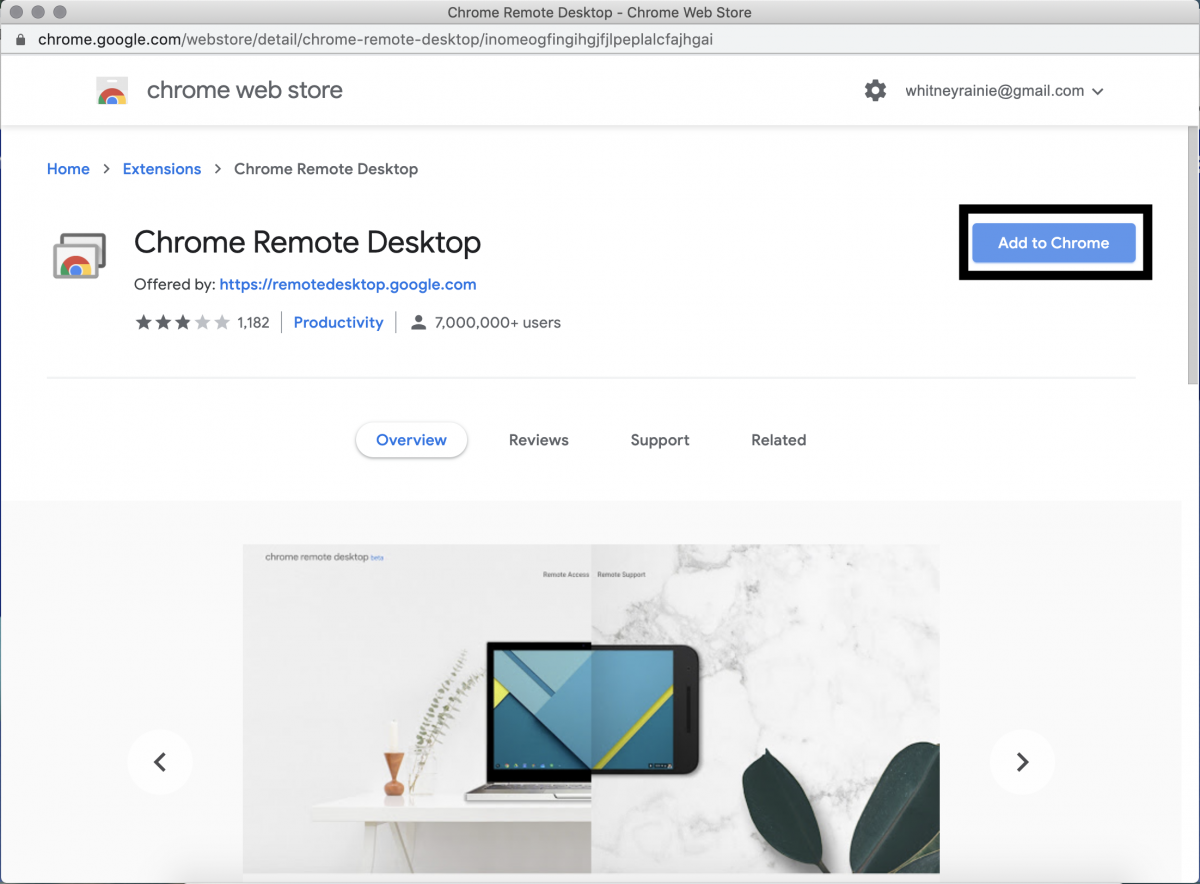
4. This small box will pop up. Click "Add extension."
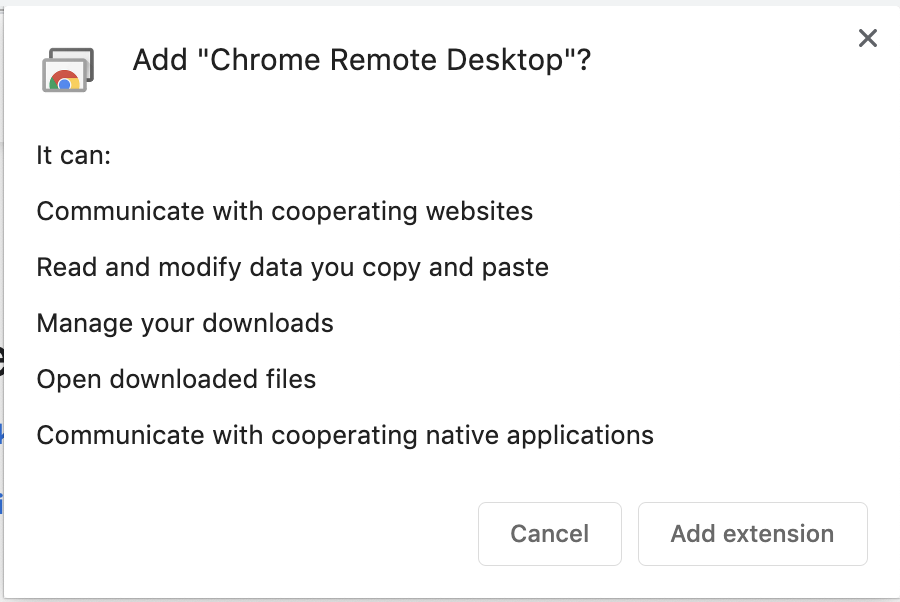
5. You'll see a confirmation, as below, that Chrome Remote Desktop has been added to your browser. We're about halfway done - now you'll need to install the desktop client.
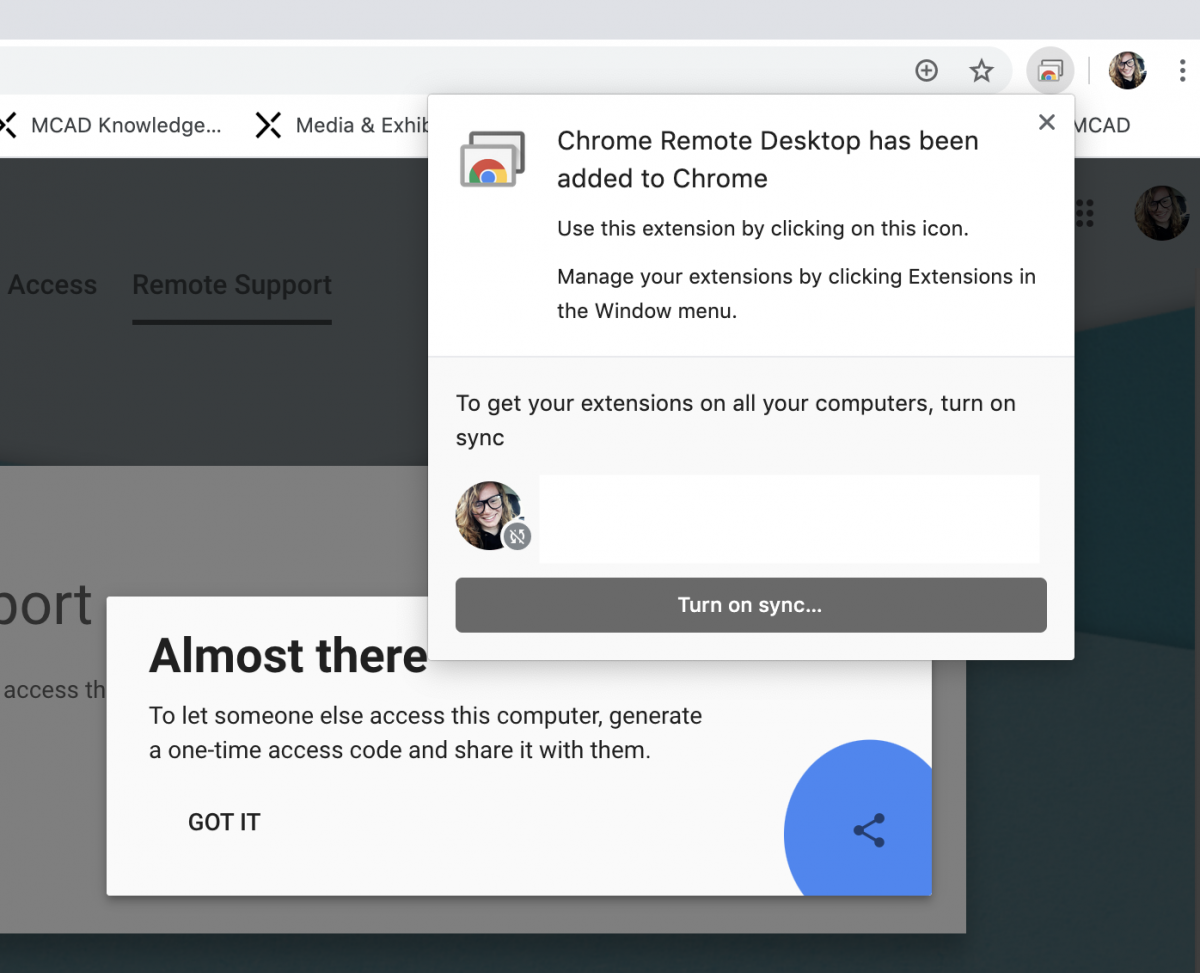
6. After the extension has been added, you may close the windows that opened during this process and return to the original tab where you began. Here, under “Remote Support,” you should select “Accept and Install.”
The installer should download and open automatically. If it doesn't, you may need to select "Download" and then double click "chromeremotedesktop.dmg" in your downloads.
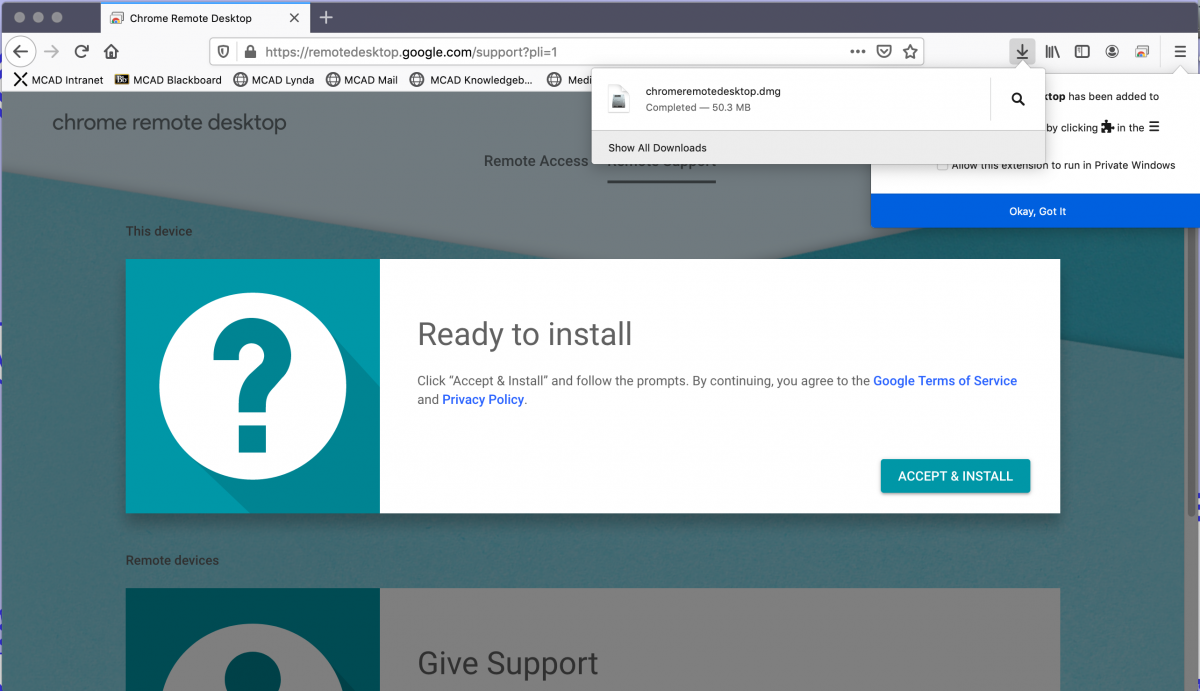
7. The window shown below should open. Double click the package icon.
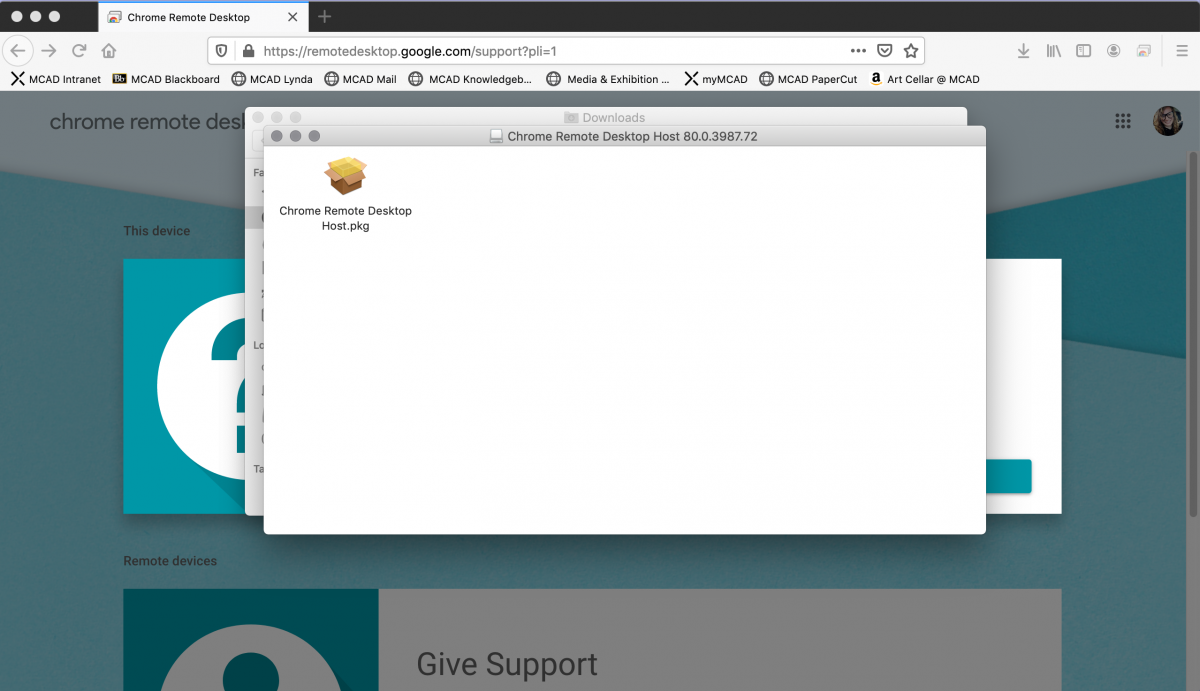
8. The installer will open. Click Continue and then Install on the windows shown below. You may be prompted to enter your computer password (the one you use to log in to the computer itself).
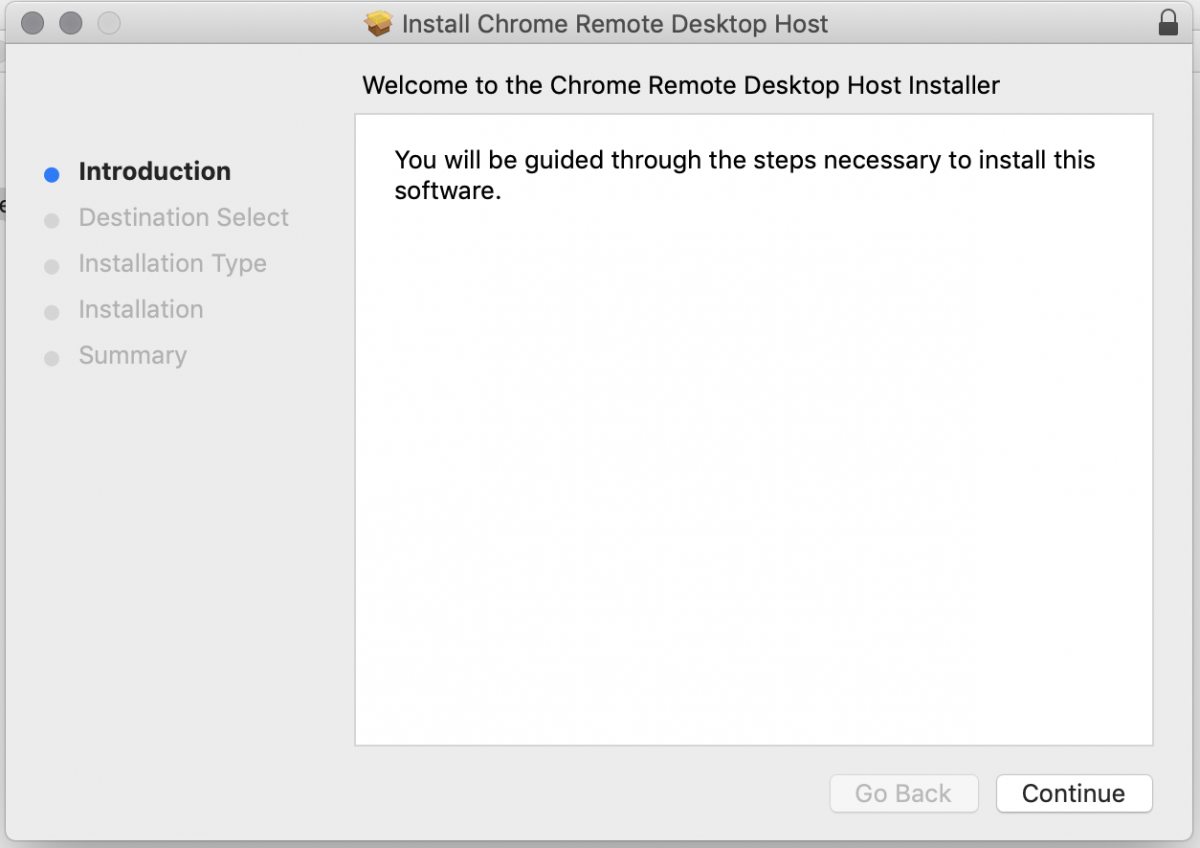
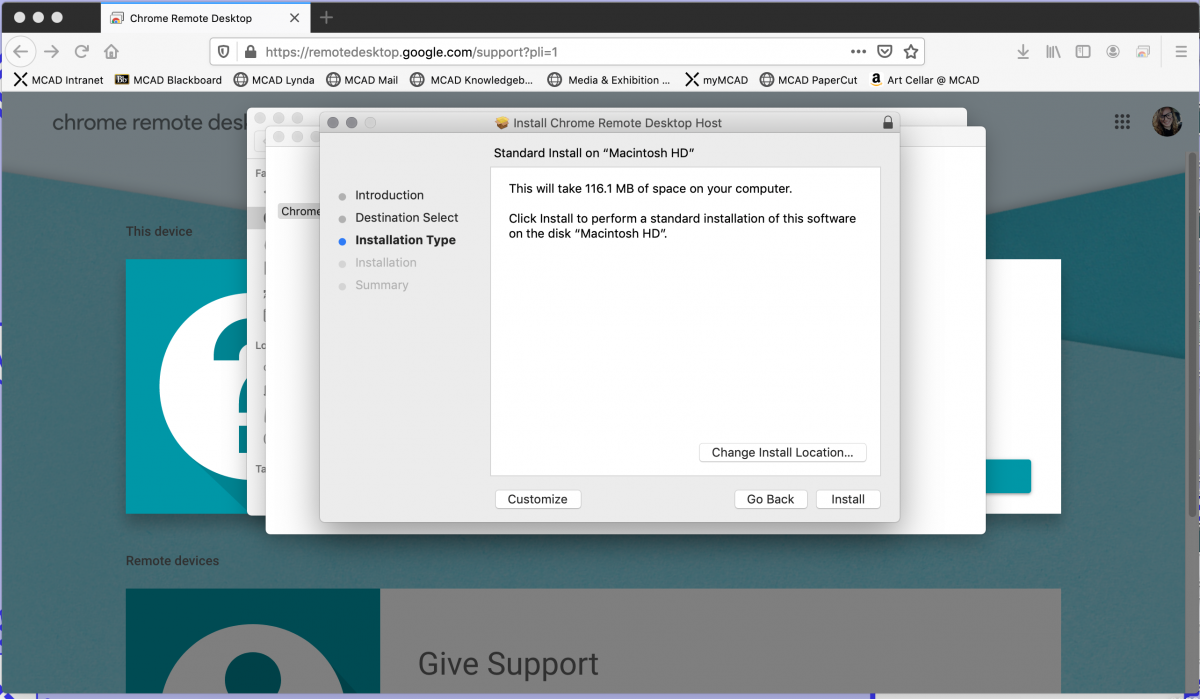
When the installation tells you it's complete, you can close any windows that were opened in the process. Now you're set up to receive remote support, and when you visit https://remotedesktop.google.com/support/ you'll see a button that says "Generate Code" in the Get Support box. To schedule a remote support session, contact the Help Desk at helpdesk@mcad.edu or 612-874-3666. Someone will reach out to you and you'll generate a code that will be used to start a session.
