**Important Fall 2024 and later Update**
If you received a new computer as a student or faculty in the Fall of 2024 or later, all MCAD public printers should already be installed on your computer. If your computer is checked into the Help Desk's management system, printers will automatically show up as well. Follow the below steps if you need to manually add printers.
-------------
Follow these instructions to get MCAD public printers on your computer.
Important notes: You have to be on campus/using MCAD wifi or ethernet for this to work. MCAD does not currently support Windows printing via this method - use Mobility Print instead, and see more about support for Windows computers HERE. This process will not install individual staff office printers.
1) Go to: https://papercut.mcad.edu:9192/print-deploy/client-setup/macos.html
2) Once download is complete, launch the Print Deploy installer. The application appears in your Dock as a Terminal window labeled “auth-dialog.”
3) Log in with your MCAD Login credentials when prompted.
4) The Print Deploy icon will appear in upper menu bar (looks like a small black printer). Click on it and choose “VIEW MY PRINTERS”

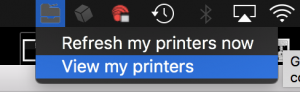
5) In the lefthand sidebar, click "Add Printers." You'll see a list of available printers, and you can click the "Install" button next to any printer you'd like on your computer.
There are two versions of each printer, one that is labelled "CLIENT REQUIRED" and one that is not.
IMPORTANT: WHICH VERSION DO I CHOOSE?
- To determine the name of your home folder, open Finder, go to the Go menu in the top menu bar, and select Home from this menu. At the top of the window that opens, you'll see the name of your home folder (user account name) next to a house icon.
- If your computer's home directory does NOT match your MCAD login username (usually your first initial and last name), you need to install only the CLIENT-REQUIRED version of each printer AND follow these additional steps:
- Visit the Help Desk or SB in person to get the PCClient installed on your computer. You will only be able to print once this is installed.
- Log in to the PCClient app with your MCAD username and password.
- The CLIENT-REQUIRED printers will only work if you are signed in to the PCClient (you should be prompted to sign in the first time you print).
(Hot tip: go to System Preferences > Users & Groups > Login Items and add the PCClient so it's always running!)
- If your computer's home folder (user account name) DOES match your MCAD login username, install only the printers that are NOT labelled "CLIENT-REQUIRED." Your computer can talk to the Papercut print server without the help of the print client.
Depending on how many printers you choose to install at once it will take from a minute or two for a few printers up to 15 minutes if you do all at once.
You should get a notification badge on your screen when a printer is successfully installed.
In some instances, if nothing appears to happen, you may need to restart your computer.
6) When you’ve got the printers you want, quit out of the Print Deploy client.
- You can always click on the icon in your menu bar to add more printers.
- If you want to completely un-install the Print Deploy client:
- Go to Applications > PaperCut Print Deploy Client
- Double-click on the file “Uninstall.command” and follow the prompts
7) Print!
(To update or reload your printers, repeat this process starting at step 4.)
Contact sbureau@mcad.edu with any issues or questions.
