For an overview of all Servers at MCAD, please see this article.
Your class may make use of a class server for handouts and turning in assignments. Your instructor will notify you if your class uses one. You will log in to any class servers with your MCAD Login credentials.
The following instructions are meant for Mac users only. If you're not on a Mac, take a look at our article about connecting to MCAD servers from a Windows computer.
To access your Class Server folder:
1. Open Finder. From the top menu bar, open the Go menu and select Connect to Server. The Connect to Server window appears.
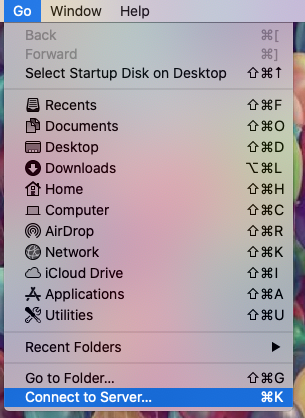
2. In the Server Address field, type "afp://class.mcad.edu". This might be automatically filled in; if it isn't, you can add it to your Favorites by pressing the + button in the lower-left corner, and then in the future, you can simply select it from the list.
Click "Connect" in the lower right corner of the window.
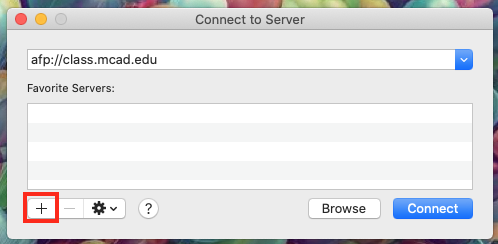
3. Change your full name to your MCAD username (first initial last name). This is especially important if you are off-campus. Use the password for your MCAD Login. Click "Connect."
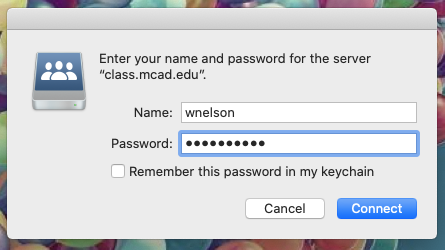
4. The Class Server volume should now open in a Finder window. It should also appear in the Finder left sidebar under "Locations" and as an icon on your Desktop labeled "ClassServer." Select and open your class's folder from the list. Class folders are named by course code and class names. You will see all classes listed, but you will only have access to the classes in which you are enrolled - all others will have a red dot on their icons.
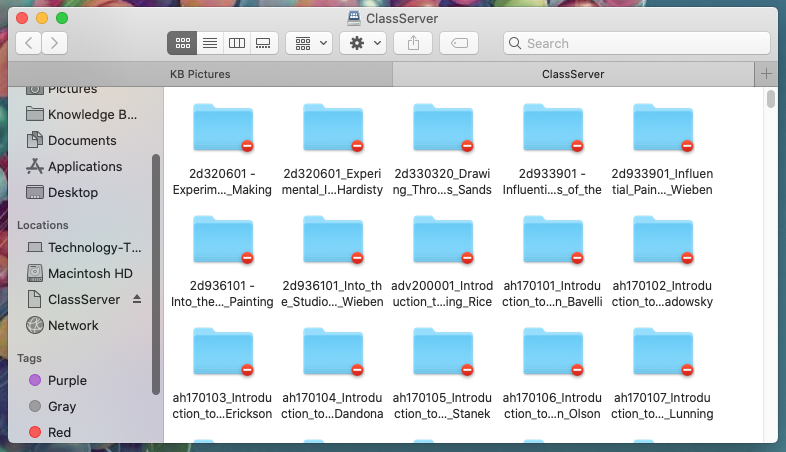
To access your Class Server folder off-campus:
Simply follow the instructions above carefully to connect using Go > Connect to Server in Finder. Make sure to type "afp://" at the beginning of the address and to change your full name to your username. You do not have to use an SFTP client to access academic servers from off-campus. To access the servers off-campus from a Windows computer, follow the instructions in this article.
Class servers are locked and reset at the end of each term, one week before the beginning of the following term, at which point the new term's class folders will also become available. Please be sure to retrieve and save any files you want to keep from past class folders before this change is made.
At this time, the class servers have no fixed restrictions on storage space. We expect to continue to support this policy as long as storage usage remains within reasonable bounds. However, the class servers are not meant for personal data management and this policy may be subject to change. Students in animation classes have additional storage space available to them on the Animation Server. For more information on this, see the "Animation Server" section below.
Inside your Class server, you'll see several folders:
- Class Resources, where the instructor can place files for students to access. Students have read-only access to any files in this folder (can not remove, alter, or delete files inside).
- DropBox, where students can drop off files to hand in. Students can only write stuff here, but not see what's inside. The instructor can see the contents and clean/move/delete as needed.
- Playground, where anything goes. The instructor or any student in the class can create/add/delete files in this folder.
- Private, only the faculty member teaching this class will have access to the folder contents.
- public_html, where files placed within are available online in a web browser. More specifically you can access this by typing this URL into a browser window: http://class.mcad.edu/~coursenumber, by replacing course number with your own course number.
- i.e. If I am taking Intro to Film (course number "film200001") and I place a file named "myfilm.mov" in my Class server public_html folder, I could access it and share it by visiting http://class.mcad.edu/~film200001/myfilm.mov
If you have questions accessing the class server, please contact the MCAD Help Desk by emailing helpdesk@mcad.edu or by phone at 612-874-3666.
