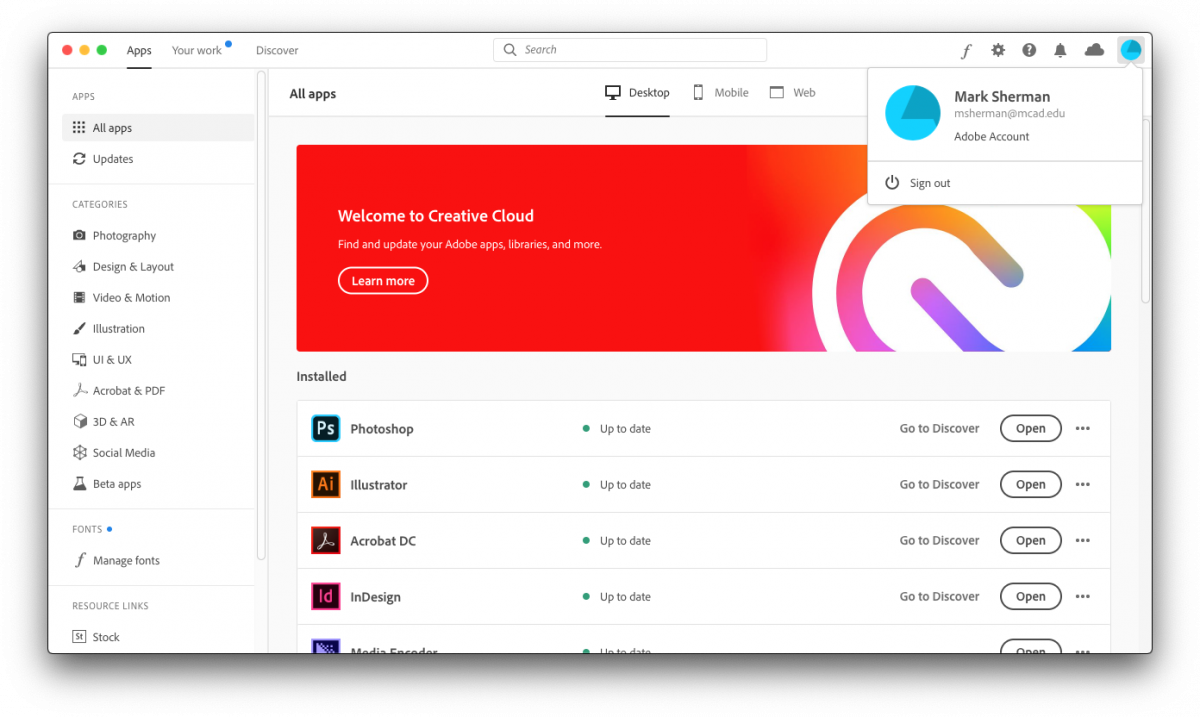Updating to or installing Creative Cloud 2020 or newer
(approximately 5 minutes to download installer, plus another 10 to complete installation of new CC Desktop application. Individual CC applications require more time to update. Please prioritize the updates you require most immediately)
This article is for anyone on an older version of the MCAD software build who receives a message that says "You don't have access to manage apps" in the Adobe Creative Cloud manager app (Applications > Adobe Creative Cloud or 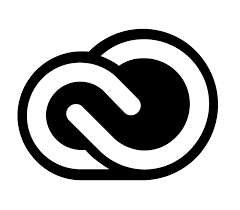 symbol in the top menu bar).
symbol in the top menu bar).
You are encouraged to stop by the Help Desk for assistance updating your whole computer, but in the meantime, these instructions will "unlock" this manager app and allow you to update individual Adobe programs on your own.
If you don't already have the programs installed, please see this alternative article about installing Adobe CC apps from scratch.
For best results, follow these instructions carefully and in order.
1. Begin by quitting all currently running Adobe applications. Make sure to check your Dock for Adobe applications, and if you see a white dot below any of them, right click (or two-finger click, etc.) the icon and select quit to verify that they're closed.
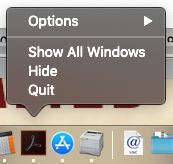
2. Next, sign out and close the Adobe Creative Cloud Desktop application. Depending on the currently installed version on your machine, this panel may look a little different from the example below, but the instructions are similar.
- Click the CC Desktop icon in the top menu bar at the top of your screen:
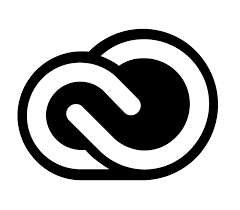
- Click your profile icon (blue circle) in the upper right of the CC Desktop, and then click Sign Out.
- Finally, close the application by clicking the Creative Cloud menu in the upper left and selecting Quit Creative Cloud.
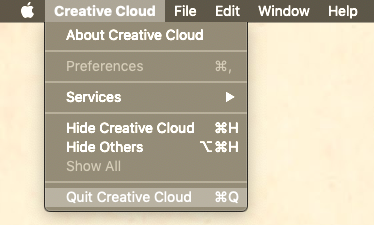
3. Now that you've signed out and quit the applicatio, we can install a new version that should unlock the Apps panel for use.
- Please click the link below to download the Unmanaged CC Desktop installer and double click to unzip it.
Adobe Installer Download
- After you've unzipped it, please right click on the installer (or two-finger click, or hold down control and click) and then select Open from the list. It will show a warning, but you should be given the option to open the file anyway. Please do so to continue. (Since this application will be downloaded from a source on the internet macOS might flag them as a potential security risk and prevent you from opening the programs after they've been unzipped. These files come from a trusted MCAD source, and they are safe to open.)
- Click through the installer, and enter your computer password to install.
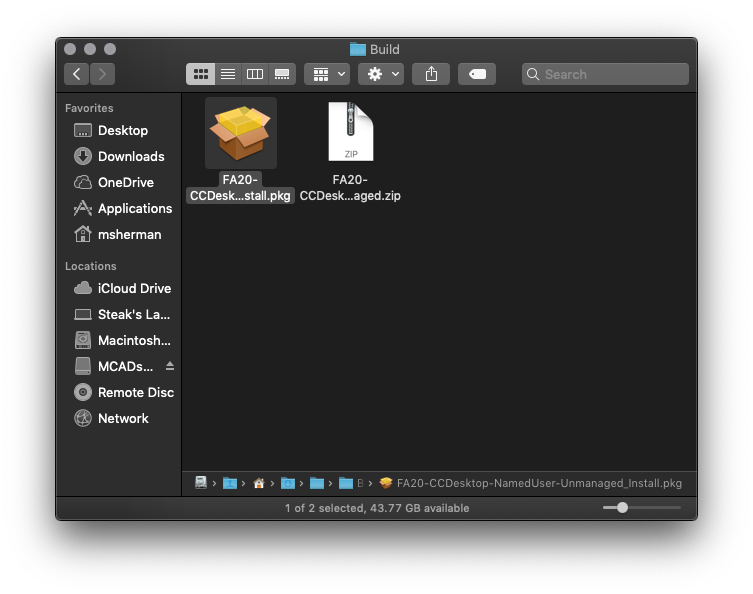
4. Once installed, launch the Adobe Creative Cloud Desktop application to start the registration process. You can find this inside of the red Adobe Creative Cloud folder in the Applications folder.
- On the Sign in page, enter your @mcad.edu email address (first initial last name @ mcad.edu). Click Continue. If prompted to choose, please select "Company/School ID."
- Next, you should see a page with the MCAD logo and a username and password field. Please enter your MCAD username and password exactly as you would when logging into Canvas or other campus services - don't add @mcad.edu to the end of your username this time. Click Login.
5. It may take a moment to load after you've signed in. A list of apps should appear shortly. Look in the left hand side bar and open the section labelled "Updates." Choose the apps you'd like to update. You are free to remove older versions of the apps if you would like. You can also uninstall any of the apps that you don't regularly use with the insurance that you'll be able to reinstall them if you need to.
If, after all of this, you still to not have access to the Apps panel or if you encounter any other issues, please contact the Help Desk at helpdesk@mcad.edu and we will do our best to help resolve the issue.