Connecting Your Android Phone to the MCAD Wireless Network
See also: Wireless for iOS, Wireless for Windows, and Wireless for MacOS
To connect, first open the Settings app and select “Wi-Fi” or “Wi-Fi Settings.” Select the “MCAD” network from the list of networks.
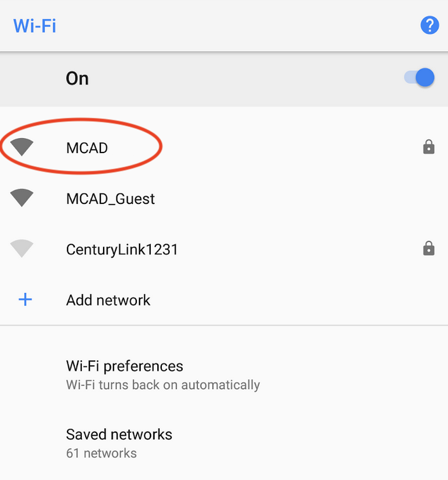
In the window that opens, make sure all the settings match those pictured below. “EAP method” must be “PEAP,” “Phase 2 authentication” must be “GTC,” and “CA certificate” must be “Do not validate.”
Then enter your MCAD Login credentials: “Identity” is your MCAD username (first initial last name), the “Anonymous identity field” must be left blank, and make sure to scroll down to enter your MCAD password.
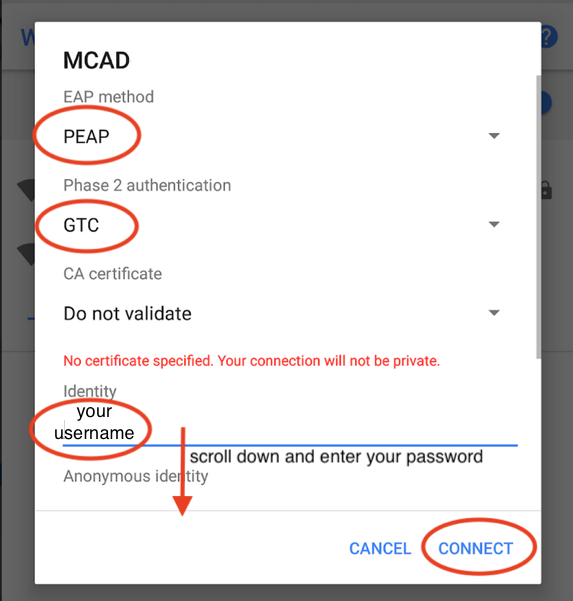
When you are sure all these settings are correct, click “Connect.”
If everythign is configured correctly the phone will proceed to connect to the MCAD network and obtain an IP address in a few moments. If you have any issues with this process or questions, please contact MCAD Help Desk at helpdesk@mcad.edu.
Some Android phones require that you enter a "Domain" in order to connect to the MCAD network. If this is an issue impacting you, enter "mcad.edu" (without the quotes) into that field. This should allow you to connect. Everyone else that is not REQUIRED to enter this by their phone should ignore this setting.
PLEASE NOTE: Google Pixel phones running Android OS 13 or newer cannot connect to the MCAD network due to changes in specific changes made to default Wi-Fi networking in vanilla Android. We currently do not have a workaround for this issue.
