Users on 10.15 Catalina will need to adjust their settings in order to allow screensharing from Google Hangouts Meet. Below are the instructions. For detailed information on how to schedule and join Google Meetings, check out this article.
The current MCAD Software Build uses MacOS 10.14 (Mojave), and the Help Desk has asked the community to remain on this version of the operating system. However, some users may be running MacOS 10.15 (Catalina) if they have a non-MCAD computer or if they updated by accident or intentionally to use new features. You can check what version of MacOS you are running by selecting the Apple menu in the upper left corner of your screen and selecting "About This Mac."
1. If your computer is running MacOS Catalina, the first time you try to begin screen sharing in a Google Meeting by clicking the "Present Now" button in the lower right corner, you should see a message pop up asking you to open System Preferences (shown below). Click the "Open System Preferences" button and continue to the next step. Note: it says Chrome is asking to record the screen, but this is just because the access settings for recording and screen sharing are the same. Your meeting won't be recorded unless you intentionally record it.
If you accidentally clicked Deny on this window, or don't remember seeing it: don't worry! You can still change these settings. Open System Preferences from your dock or the Apple menu in the upper left corner. Select "Security & Privacy" from the top row. Select the "Privacy" tab. In the sidebar on the left, scroll down and select "Screen Recording." Continue on to the next step.
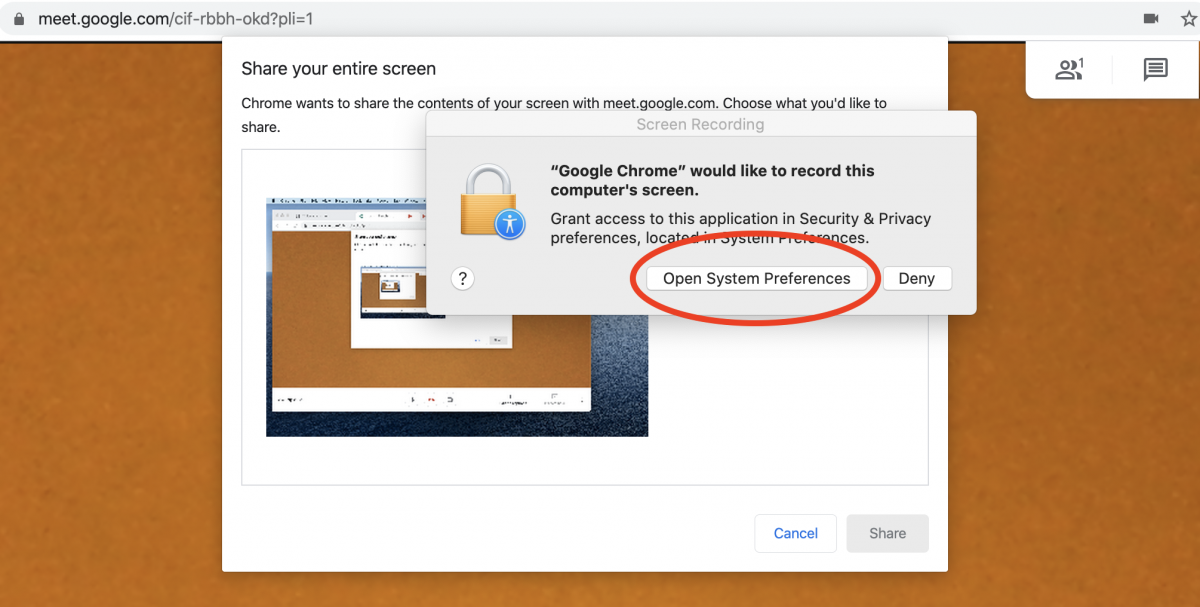
2. Once you're in this section of System Preferences, you'll need to click the lock in the lower-left corner and enter your computer password. Next, click the checkbox next to Google Chrome.
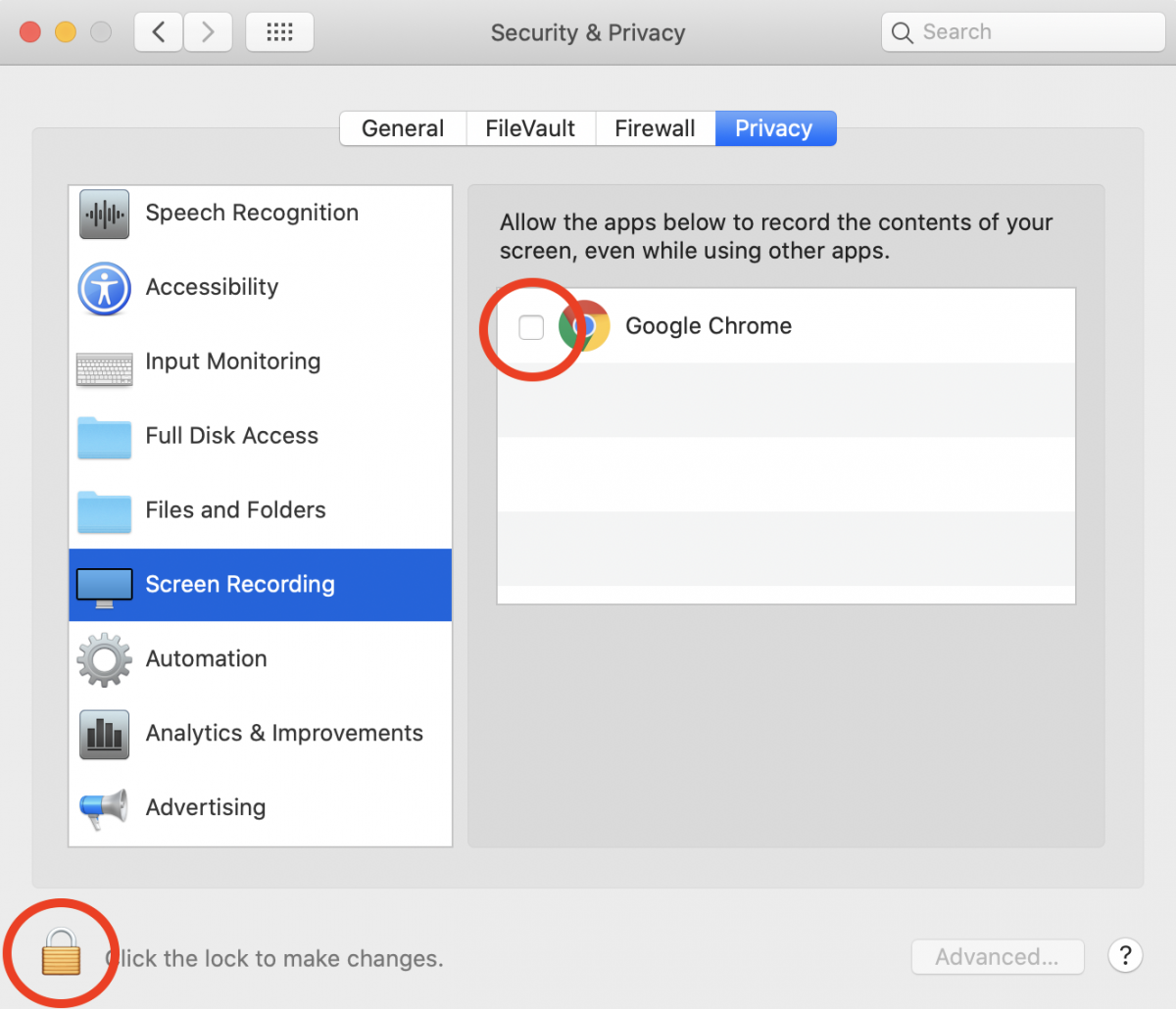
3. You'll see a message telling you that Google Chrome needs to be quit in order for the settings we changed to take effect. Check that you're ready to close Chrome and then click Quit Now. You'll be able to rejoin the meeting you were in by simply clicking the meeting link again.
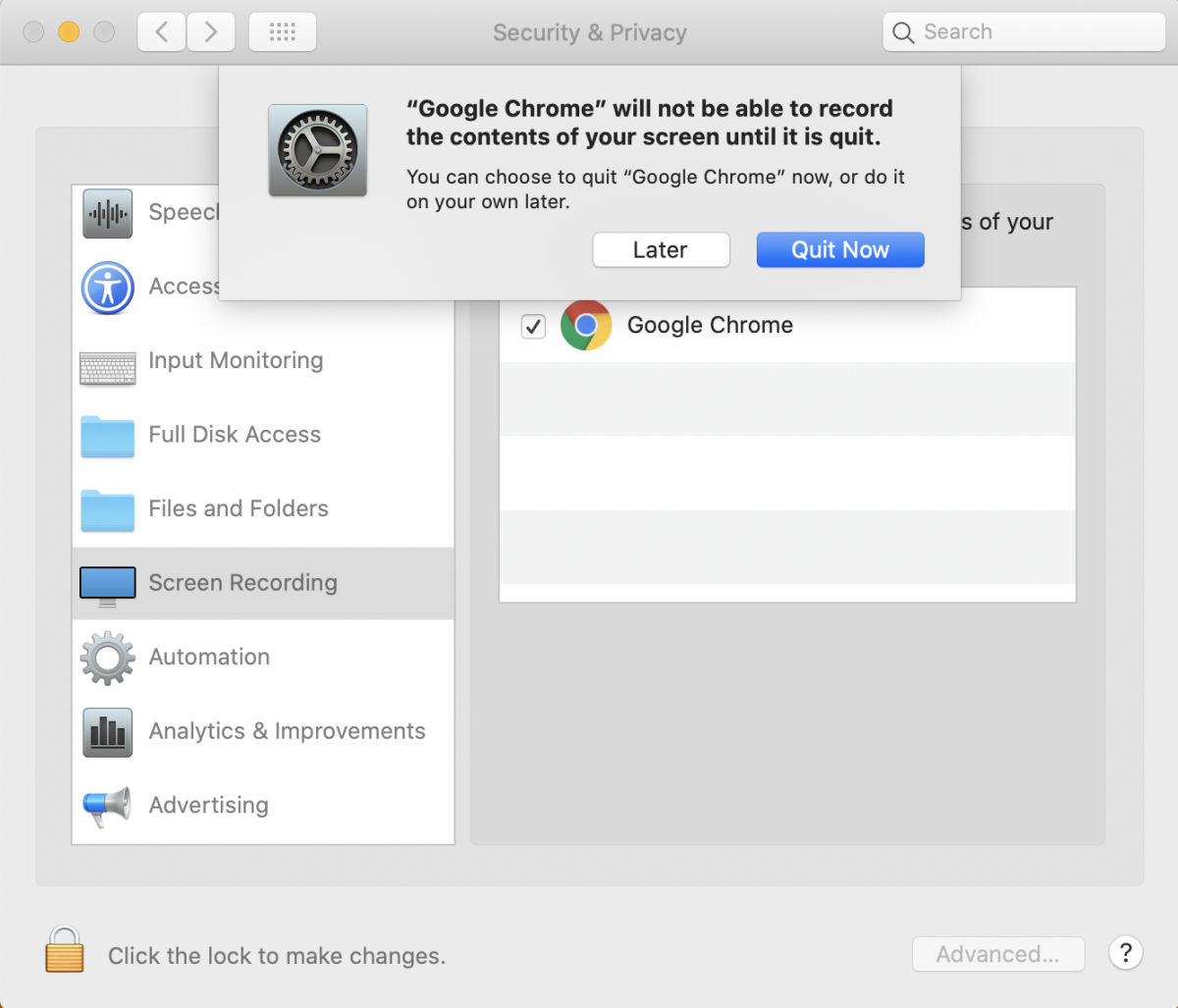
Screensharing from Google Hangouts Meet should work for you now. If you still run into issues, make sure you've fully quit and reopened Chrome, try restarting your computer and checking again, and if all else fails, contact the Help Desk. We're available at helpdesk@mcad.edu and 612-874-3666.
