If you try to upload files and are not able to do so, you may have reached your storage limit. Your Canvas course has 1GB of file storage space, plenty of room for lots of files; however, a few very large files may easily fill your course quota pretty fast.
How do I know how much storage I have left in my course?
You can check your course storage quota in your course’s Files section.
- In the Course Navigation Menu, click on Files.
- In the Files area of your course, you can view your storage use at the bottom of the page
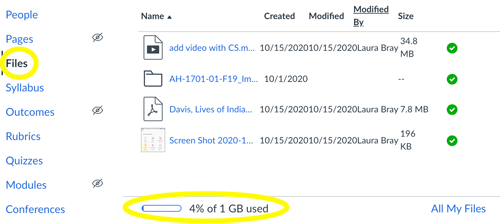
How do I get the most of my file space in Canvas?
Here are a few tips that will help you maximize your Canvas storage space.
Upload videos with Canvas Studio
Instead of uploading your videos directly to Canvas, upload them through Canvas Studio. Videos uploaded with Studio do not count against your course storage limit.
Optimize your PDFs
Large PDFs can be reduced and optimized before being uploaded to Canvas. This simple practice helps reduce storage usage.
- Open your Pdf document with Adobe Acrobat
- In Tools select Optimize Pdf
- Next you can choose between Reduce File Size and Advanced Optimization based on your needs.
Try to shoot for an optimized PDF size less than 5 MB. If it's a lot larger, you may want to use our next tip.
- Link to files in Google drive
We know that really large presentations and media files are sometimes necessary for assignments and as learning resources. In these cases, you can store these files in your Google drive, using a share link to give students access.
