Connecting Your iPhone to the MCAD Wireless Network
See also: Wireless for Android, Wireless for MacOS, and Wireless for Windows
June 2018 Update: As of June 1st, 2018, the MCAD campus has switched to an upgraded wireless network. If you were connected to the MCAD network before June 2018, you will need to remove the old wireless profile in system settings and then re-connect to the MCAD network. For instructions on how to do this, please scroll down to the section titled "How to delete the old profile on iOS."
How to connect to the MCAD wireless on an iOS phone:
Open the Settings app and select “Wi-Fi.”
Select “MCAD” from the list of networks.
Enter your MCAD login username (NOT the full email) and password.
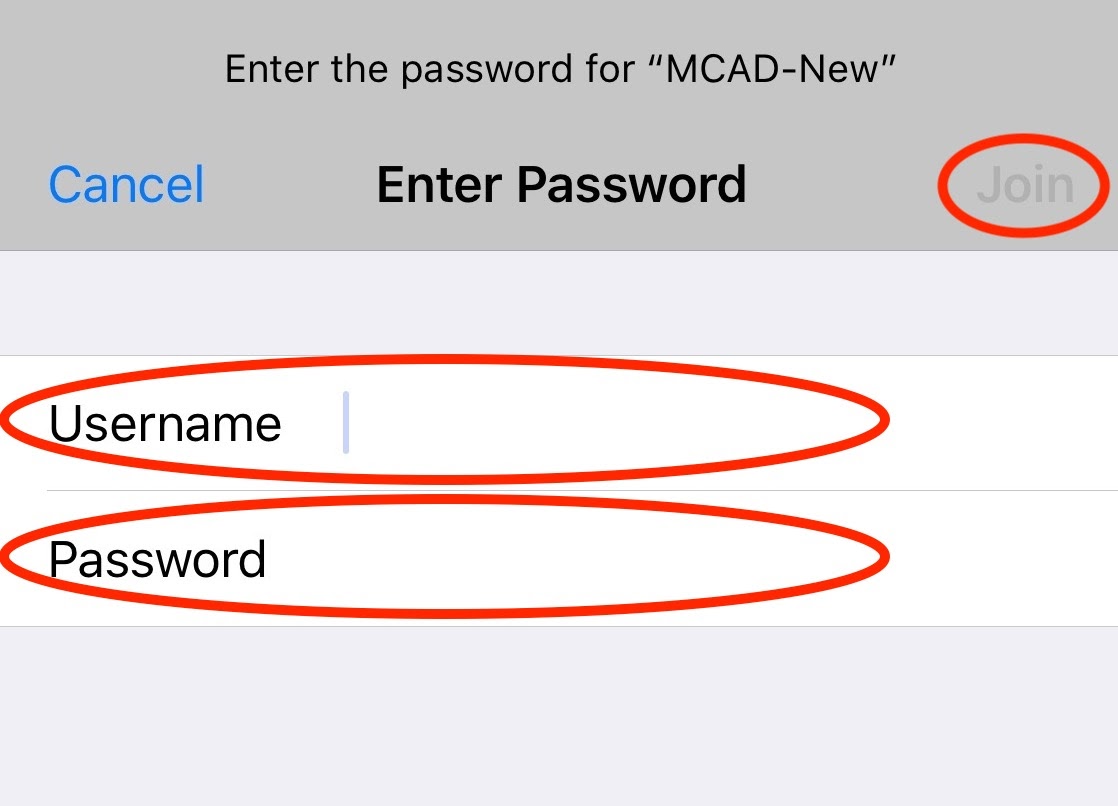
On the page that says “Certificate,” press “Trust.”

That’s it! You should be connected. Please contact the Help Desk should you have any questions or issues.
How to delete the old profile on iOS:
Again, if you were connected to the MCAD wireless network before June 2018, you MUST do this step in order to be able to reconnect.
If you connected to the MCAD wireless for the first time after June 2018, or haven't connected yet, skip this section and scroll down to “How to connect to the MCAD wireless on an iOS phone.”
Open the Settings app and select “General.”
Scroll most of the way down to the bottom of the page and select “Profile.”

On the Profile page, select “MCAD_Secure.”
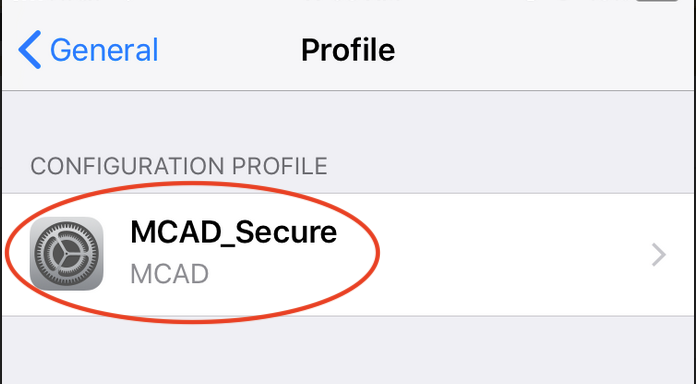
Select “Remove Profile” and enter your passcode.

