For an overview of all Servers at MCAD, please see this article.
In order to access MCAD servers from a Windows computer, you'll need to install and use a program called an SFTP client. We recommend the use of the free program WinSCP. WinSCP can be downloaded here.
SFTP, or Secure File Transfer Protocol, enables secure file transfer capabilities between two networked hosts. This allows MCAD students, faculty and staff to access and upload files to MCAD servers from non-Apple computers. If you're on an Apple computer, you don't need an SFTP client to access MCAD servers - you can simply use our standard instructions for connecting to a server from a Mac.
Using the steps below, the following servers can all be accessed from the WinSCP application:
- coursework.mcad.edu
- class.mcad.edu
- temp.mcad.edu
- department.mcad.edu
- studio.mcad.edu
- major.mcad.edu
- sbdropbox.mcad.edu
First, download WinSCP and install the program on your computer (detailed installation walkthrough here).
NOTE: When prompted to choose an interface during installation, we generally recommend the "commander" interface, but it's really up to you. Please note, though, that screenshots from here will reflect the Commander interface.
To connect to an MCAD server,
- Open WinSCP, and this will bring up the Login window by default.
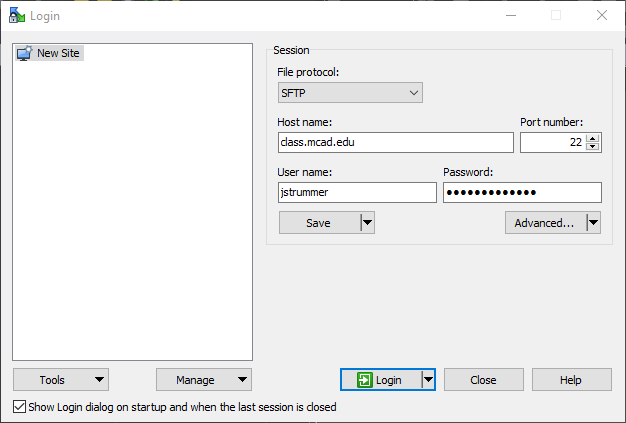
- In the host name field, enter the address of the server you wish to connect to (ex: "class.mcad.edu" or "department.mcad.edu").
- In the protocol dropdown menu, select SFTP (it should default to this, but double check).
- In the User name field, enter your MCAD username (first initial last name).
- In the Password field, enter your MCAD login password (same as for your email).
- If you want to have WinSCP save this information, click the Save button below the User name field.
- Click login.
- If this is your first time connecting, a window saying "Warning" will pop up and ask if you want to add this Host Key to your cache. Click "Yes" in the lower left corner to add this connection.
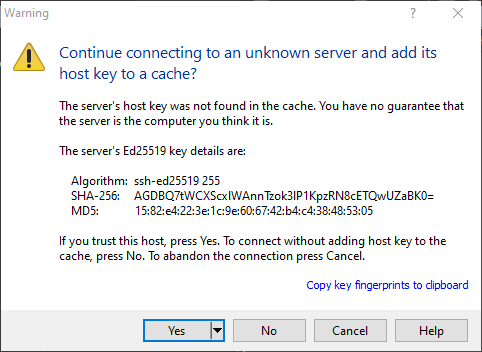
- You should now be connected. On the right side of the window you'll see a list of folders on the server. You can open folders for which you have permission and drag and drop files from the left hand pane to the right to transfer data between your computer and the server.
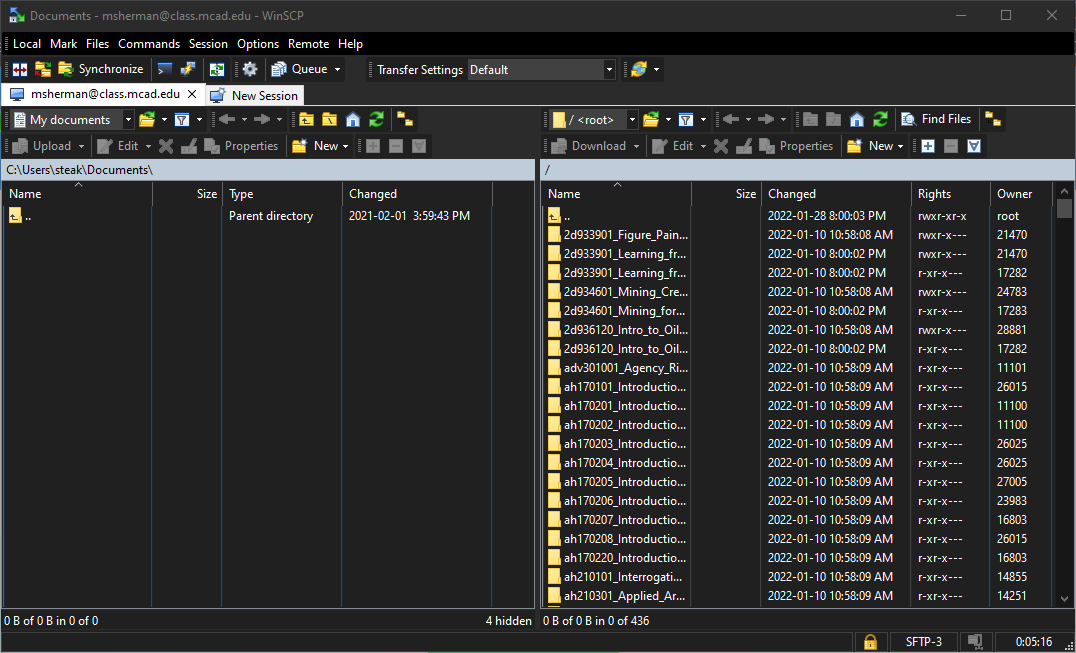
If you run into trouble or have questions, WinSCP's website has detailed documentation on how to use the application. For further assistance, please feel free to email the Help Desk at helpdesk@mcad.edu, call us at 612-874-3666, or stop by during our hours.
