Table of Contents
Google Meet for Remote Conferencing
How to create a Meeting using meet.google.com
How to create a Meeting using Google Calendar
Google Meet for Remote Conferencing
Google Meet free, easy-to-use online meeting tool that allows you to remotely video chat, conference call, and screen share. Anyone with an MCAD Google account can create a meeting. Anyone with the link (or phone number & PIN) can join from their computer or phone.
This article contains instructions on how to create and join meetings using two methods (meet.google.com or from a Google Calendar). If you scroll down below these instructions, you'll also find a tour of features and some Frequently Asked Questions/troubleshooting tips.
For the best results, we recommend using the Chrome browser for all Google meetings.
To reserve AV Support for a future Google Meet, please use this form.
Experiencing technical issues?
- Try leaving and re-joining the meeting and restarting your computer.
- Scroll to the end of this article for FAQs and common troubleshooting steps.
- Contact the MCAD Help Desk for assistance at computer_support@mcad.edu or 612-874-3666 during our hours (8:30 AM - 7 PM Monday - Thursday, 9 AM - 5 PM Friday)
Video tutorial:
Check out this introductory video from Google for a visual demonstration of Google Meet.
How to Join a Meeting:
For instructions on how to create a meeting, see the following two sections.
- To join the meeting from a computer, simply click the meeting link. To join the same meeting “room,” all guests must click the same link.
- Next, you’ll be asked to allow Meet to use your camera and microphone. Click “Allow” on the pop-up window in the upper left, and click “OK” on the other small windows that appears to permit Google Chrome to use your hardware.
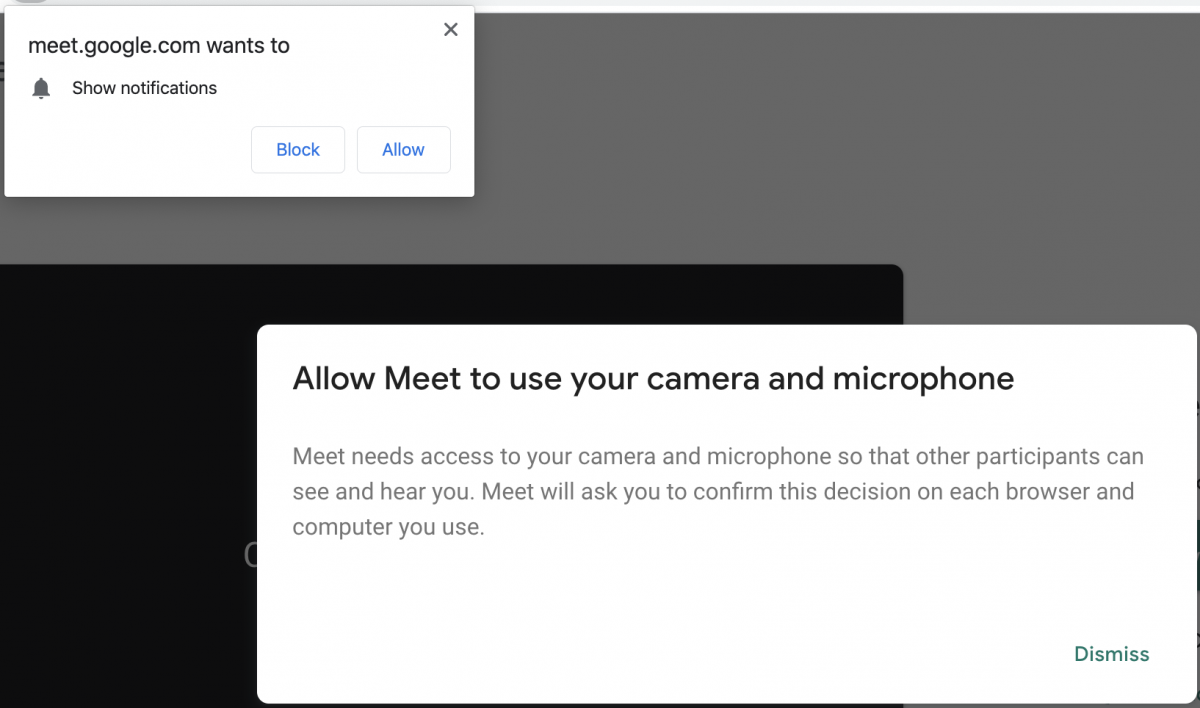
- You’ll be shown a preview of your video output and given the chance to mute your microphone and/or camera. When an icon is red, that device is turned off. Click the green Join now button and you’ll be placed in the conference.
- To join from your phone, simply dial the number and enter the PIN. Tip: The phone number & PIN can be used as a conference line without anyone joining from a computer.
How to create a meeting using meet.google.com:
This method is a fast way to create a meeting link that is not tied to any specific time and date. The joining link must be saved by copying and pasting it somewhere else (such as Blackboard, Canvas, or an email). This method is recommended for students and instructors using the meetings for remote learning. PLEASE NOTE: As of April 9th, 2020, Google updates may result in some links created using this method expiring after all participants have left the meeting. If you experience this, please contact the Help Desk. Links created via Google Calendar are not affected.
- Visit meet.google.com from a browser. You must be logged into your MCAD email.
- Click “+ Join or start a meeting” and leave the meeting nickname blank. Click continue.
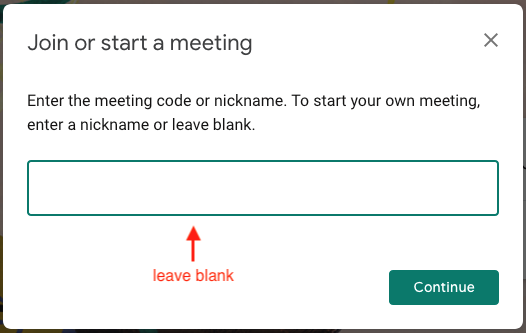
- If this is your first time joining a meeting from this browser, you’ll be asked to “Allow” your camera and microphone as shown in the above section on how to join a meeting.
- Click the green “Join now” button. You’ll be placed in the meeting immediately.
A small window will pop up inviting you to copy the joining info. Copy this information and paste it into Blackboard, Canvas, an email to your guests, or somewhere else. You can also view this info any time by clicking the meeting’s name in the lower-left corner.
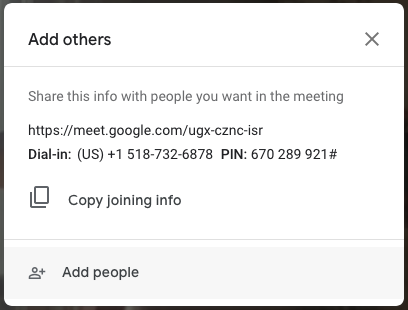
How to create a meeting using Google Calendar:
This method creates a meeting for a specific Google Calendar event. The joining link is automatically saved in the event details, and the meeting can be joined at any time as long as it is in the future. This method is recommended for staff and in other cases when the meeting link won’t be pasted immediately into Blackboard or Canvas.
- Open Google Calendar (calendar.google.com). Check that you’re logged into your MCAD account by looking at the circular icon in the upper right corner.
- Click on the calendar to schedule a new Google Calendar event, give it a name, and either double-click the event or click “More Options” (highlighted yellow in the following screenshot).
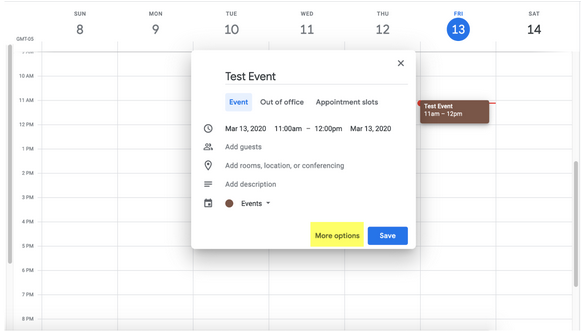
- On the next screen, click “Add conferencing” > “Meet” as shown:
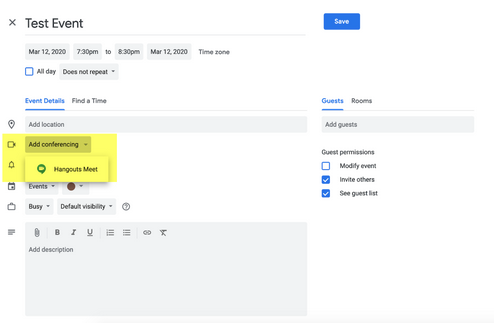
- You’ll now see blue text that says “Join Meet” and a URL below. This URL is the meeting link you’ll share with guests who are joining from their computers (most common). Copy and paste this link into an email inviting your guests.
If someone would like to join by phone, click the small down-arrow shown in the following screenshot to View conference details.
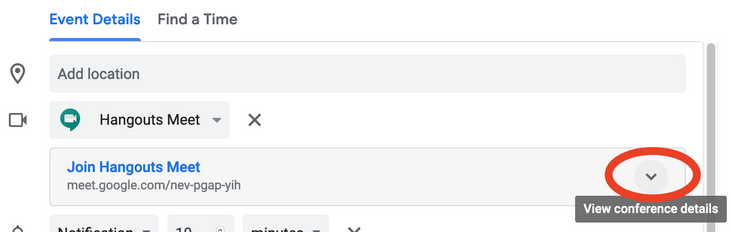
- This will display a phone number and PIN in addition to the meeting link. Send this to guests who want to join the meeting by phone, or use it as a standalone conference line.
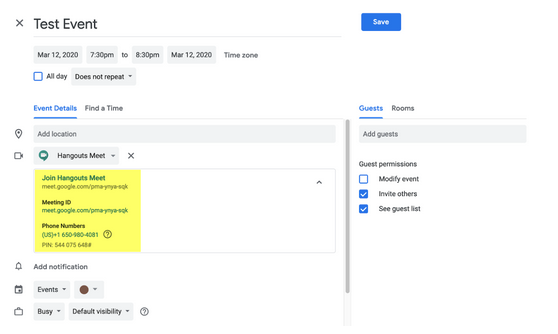
- We recommend sending the joining info directly to your guests in an email for clarity and ease. However, it is also possible to “Add guests” by entering their emails on the right side of the calendar event and sending them a notification.
Tour of Features:
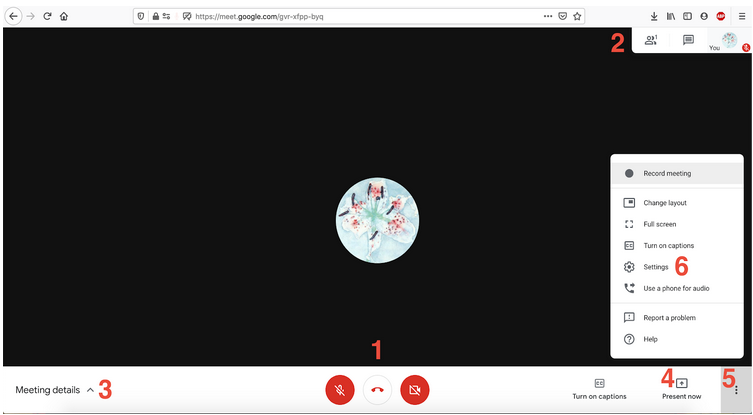
- Click the microphone or camera icons in the circles to turn your audio or video on or off. If it’s red, it’s muted/off. The middle button can be used to leave the meeting - this won’t end the meeting for other participants.
- Click the person icon for a list of participants. Click the square speech bubble icon to open a chat window where you can send text messages to participants.
- Click “Meeting details ^” to view and/or copy the join link and phone number.
- Click “Present now” to share your screen with everyone else in the meeting. Usually sharing your “whole screen” is easiest, but you can also share a single window. Note: If you are on MacOS 10.15 (Catalina), you will need to follow these instructions to enable screen sharing.
- Click the 3 dots for a full list of options, including recording the meeting and using a phone for audio (a helpful trick if you're experiencing poor audio quality!)
- Click Settings (with the gear icon) to change which microphone or webcam you’re using or to adjust the quality of the video you’re sending.
FAQ:
Google’s support website also offers Meet Training & Help and a Meet Cheat Sheet.
I can’t hear and/or see one of the participants - OR - No one can see and/or hear me!
- Have the participant who can’t be seen/heard leave the meeting. Just close the browser tab or click the button at the bottom in the middle to “hang up.” If this doesn’t work, try restarting the computer and re-joining the meeting.
- Check the audio input and output settings in the Sound section of your computer’s System Preferences, and the input and output settings under the Settings menu shown in #6 on the Tour of Features screenshot above.
- Contact the MCAD Help Desk for assistance at computer_support@mcad.edu or 612-874-3666 during our hours, 9 AM-5 PM Monday through Friday.
Why is there a bad echo?
- This is often because your computer is trying to use different devices for audio input and output - for example, your sound might be coming in through the microphone inside your laptop, but you’ll be hearing sound come out of an external speaker plugged into your computer. Headphones, headsets, Bluetooth speakers, and other similar devices are common culprits.
- If the audio sounds “muddy” or “underwater” try moving into a smaller room.
Who can join these meetings?
- Anyone. However, guests who don’t have MCAD accounts and are joining from a computer will need to be “admitted” - in this case, a prompt will appear to those already in the meeting.
Can I schedule a recurring remote meeting through Google Meet?
- If you have created a link using meet.google.com, this link is not attached to any specific date or time. If you’ve saved the meeting link and/or phone number, you can use it to join whenever.
- Meetings created through Google Calendar events can be joined at any time as long as they are still in the future. Google Calendar events can be set to repeat, and any conferencing added to the event will be available for all future instances of that event.
Why are we hearing horrible feedback?
- If you’re hearing feedback/screeching, it is probably because someone has joined via two different devices (for example, they both clicked the link on their computer and dialed in from their phone).
- Another possible explanation is if two people have joined the same meeting and are physically in the same room or close vicinity. To resolve this, one of them should mute their audio (both their microphone and the computer’s speakers).
When I send out a group meeting invite with the conferencing selected, can everyone still participate if I am unable to attend?
- Yes. The meeting should be joined first by someone with an MCAD Google account, but this doesn’t necessarily have to be the person who organized the meeting.
- Anyone can join as long as they have the calendar invite/meeting link. However, if someone tries to join from a non-MCAD email and no one with an MCAD email is there, they'll have to "ask to join" and wait for someone with an MCAD email to let them in.
