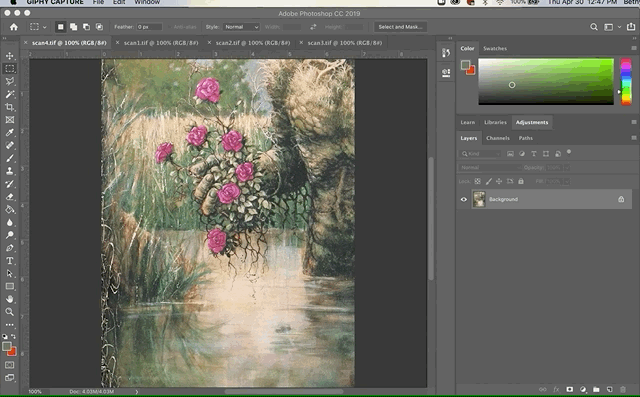If your original is larger than the flatbed scan bed area (12.2” X 17.2”), you can scan in sections and use the Photomerge tool in Photoshop to seamlessly stitch the scans together into one MEGA SCAN!
1. First you will need to scan your oversized work in sections (Refer to our scanning instructions)
-Instructions for the new Epson Scan 2 scanning application are HERE.
2. After previewing your first section, don't preview the remaining sections as the light balance will change slightly, making the final image look a bit off
3. Scan the remaining sections, be sure to include an overlap of about 2-3” of the adjacent sections
4. Open your scans in Photoshop, rotate as needed to ensure the scans are all right side up
5. Save all sections (to Temp Storage, or to your student server to complete the following instructions on your personal laptop)
6. Select File > Automate > Photomerge
7. Keep Auto selected in the Layout section of the Photomerge window, on the lefthand side
8. Select Browse to search for the files you want to use, or select Add Open Files to load the files you have open in Photoshop.
9. Check the Blend Images Together box
10. Click OK
When the Photomerge process is complete, it will provide you with a perfectly stitched together image! The scanned sections will each appear in separate layers, so you will want to flatten image when you feel comfortable with your results, and crop as necessary.