Q. What are Google Docs?
You can upload, share, edit and create online, keep track of who made what changes and when and revert back to previous versions.
Q. What are the size limitations?
Well. Google has some limitations (Here) for individual file types, but the max for stored files is 1 GB.
Q. What about sharing my docs. Can I share an entire folder up to share with a group of people?
Yes.
Q. With all this sharing, what happens if someone edits one of my shared docs and I want to revert to an earlier version?
You can choose to revert to any of the edited versions of the doc and the other editors in your shared list will be notified of this the nest time they view it. Here.
Q. What can the people I allow to edit my docs do?
Here.
Q. What happens if more than one person is editing a doc at one time?
You will know who is editing the doc with you. Their names will be listed in the top right corner of the screen, and there is a maximum of 10 editors at one time.
Q. Can I upload files from my computer to Google Docs?
Yes.
Q. Ok, so what if I start something in Google Docs and am going to be somewhere without internet access for a few days. Can I save it to my computer and work on it?
Yes, you can save files to your computer and upload them again later. Here.
Q. Can I access my Google Docs offline?
Google is working on updating and upgrading the offline access to Google Docs. Until the upgrade is finished they have disabled offline access. You can still export your docs to your computer to work on them offline.
Google Document Security and Sharing
Google Docs-- it's pretty awesome. However, the ability to collaborate also means that it is possible to share documents more widely than intended.
When created all Google Docs are private only to you. A Google Doc will only be shared if you click the "Share" button in the upper left of the Document's window and add people to share the document with. Share the document only with the people listed in the "Sharing" screen and let those people edit, view, or comment based on their settings.
There are more options for sharing a Google Document beyond a specific list of people, they can be accessed by clicking the "Advanced" link on the Sharing screen.
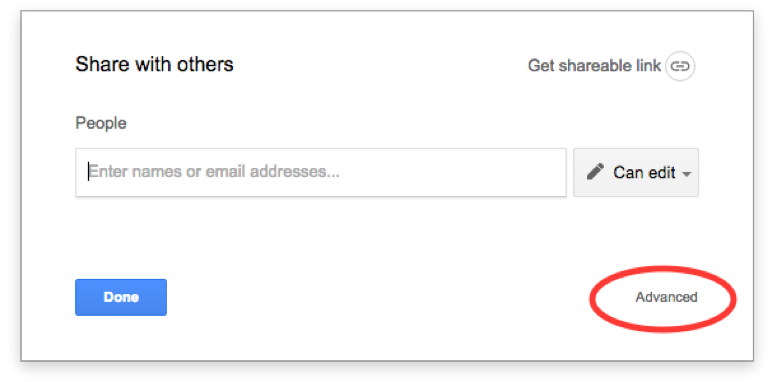
Then click the "Change..." link next to "Specific People can access":
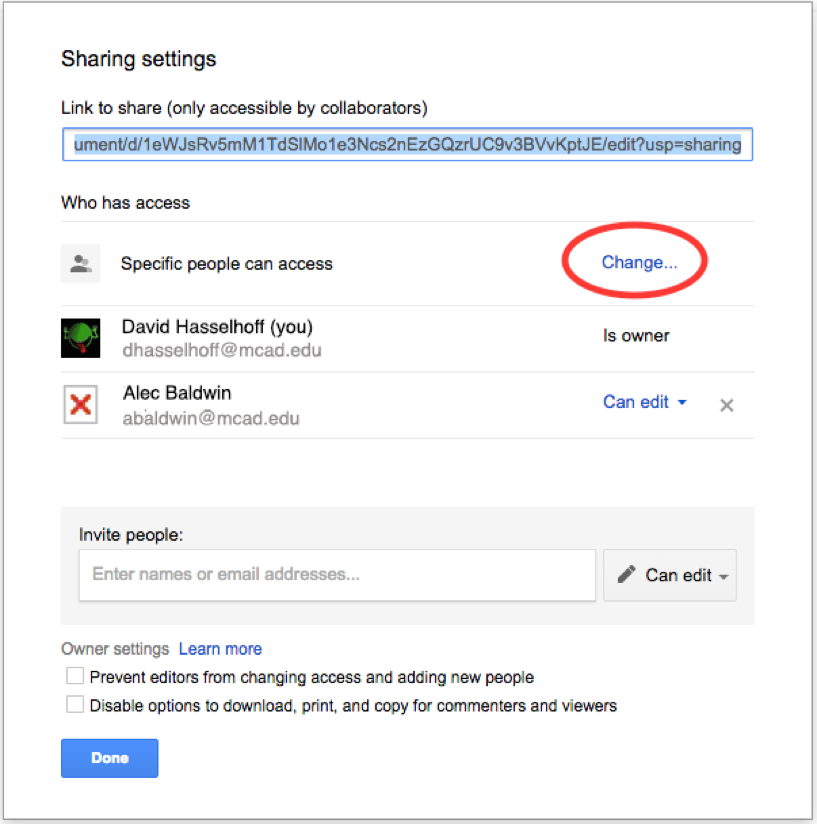
Which will present you with the "Link Sharing" screen:
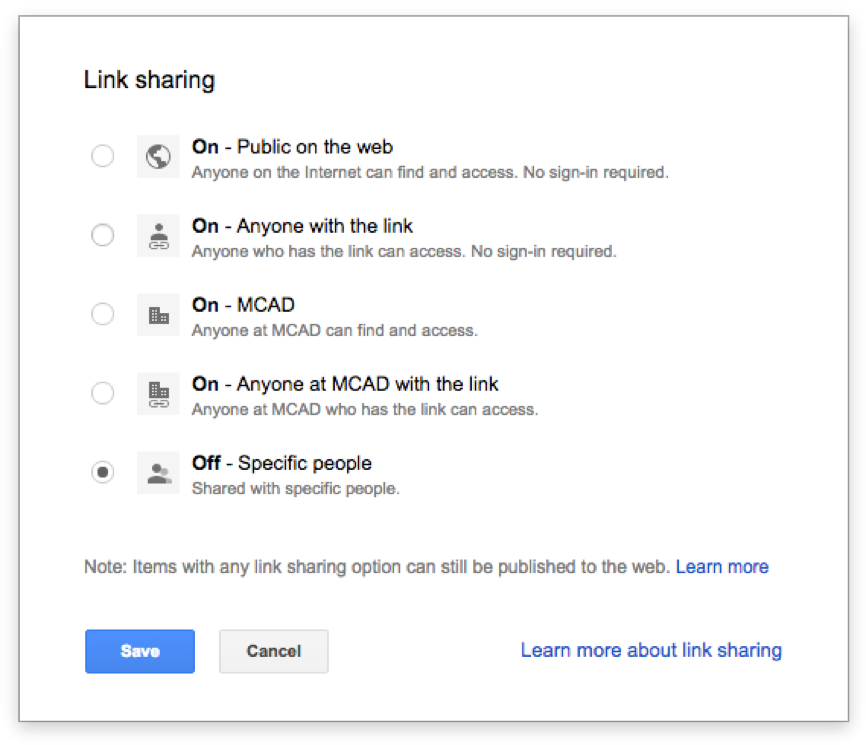
This should always be set to "Off - Specific people".
Essentially setting "Link Sharing" to any version of "On" will allow people other than those you've specifically listed to access the document.
From the bottom, from most secure to least secure:
- "Off - Specific people" -- only the people you specify can access the Document. Period. This is the default.
- "On - Anyone at MCAD with the link" -- the document is available to anyone with an MCAD Google/email account that has the Document link/URL. However, people within MCAD will not be able to browse or search for the document. Use this option if you want to email the Google Document link/URL to multiple people within MCAD but you do not want to enter all of their names into the Sharing Settings screen.
- "On - MCAD" -- anyone with an "mcad.edu" email address will be able to browse or search for the document.
- "On - Anyone with the link" -- the document is available to anyone on the internet that has the Document link/URL, but people on the Internet are not able to browse or search for the Document.
- "On - Public on the web" -- the document is public on the web, anyone in the world can browse or search for it.
If you have any questions or would like further clarification, please contact the Help Desk.
