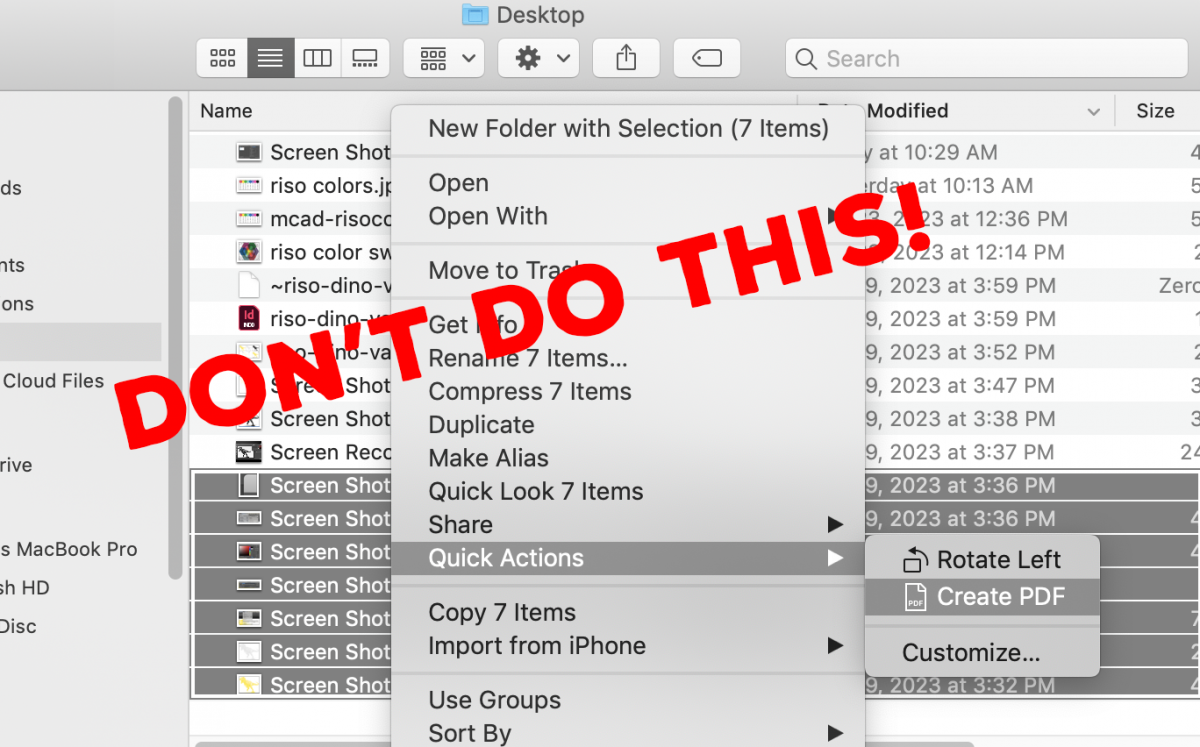How to save a file as a PDF for printing:
InDesign
1. File > Export
2. Specify a name (please use our preferred file naming conventions) and location for the file
3. For “Format”, choose “Adobe PDF (Print)”, and then click Save
4. Choose Adobe PDF Preset “High Quality Print”
5. Export as "Pages"
6. Under “Marks and Bleeds” Check "Crop Marks", Check "Use Document Bleed Settings"
7. Click Export
Illustrator
1. File > Save As or File > Save A Copy
2. Specify a name (please use our preferred file naming conventions) and location for the file
3. Choose Adobe PDF as the file format and click Save
4. Choose Adobe PDF Preset “High Quality Print”
5. Under “Marks and Bleeds” Check "Trim Marks", Check "Use Document Bleed Settings"
6. Click Save PDF
Photoshop
1. File > Save As, choose Photoshop PDF from the Format menu
2. Check "As a Copy", uncheck "Layers"
3. Click Save
4. Choose Adobe PDF Preset “High Quality Print”
5. Click Save PDF
Procreate
1. Actions > Share > PDF
2. Choose your desired quality (we recommend 'Best')
3. Select a destination for your file
4. Name your file
5. Select Save
Microsoft PowerPoint
1. First, make sure your slide is designed to the correct size for printing (8.5x11 or 11x17 are most common)
2. Go to “Design” > “Slide Size” > “Custom Slide Size”
3. Save the files as pdf
Microsoft Word
1. Choose File menu, click Print, and then click Save As PDF
2. In the Save As box, type a name for the file (please use our preferred file naming conventions)
3. Locate the folder where you want to save the file, and then click Save
Google Docs/Sheets
1. File > Download
2. Choose "PDF Document"
Saving Multiple files as a Multi-Page PDF file
For double-sided printouts, we need a Multi-Page PDF file (or packaged indesign folder), here are a couple ways you can make a multi-page PDF!
Acrobat:
Save each file as a single page PDF from their native program (Photoshop, Procreate, Word, etc), then use Adobe Acrobat Pro to combine the files into a multipage document
Open Acrobat Pro
Select "Combine FIles"
Select "Add Files"
Find and select the single PDF files, hit "Add Files"
Press "Combine"
Save
Use InDesign to place multiple files of any type into a multi-page document
Open InDesign
Create New Document at your preferred print size, in the amount of pages necessary
File > Place, select all of the files you wish to combine
Click the top left corner of each page to drop the files into place
Adjust file placement as necessary
File > Export, Choose "High Quality PDF"
- Save
If you use your "Quick Actions" in Finder to create a PDF, it will re-scale your image size to 8.5x11.
Do not use this method to save PDF files.
Please use one of the aformentioned methods to save your PDF files in order to get the correct formatting to print.